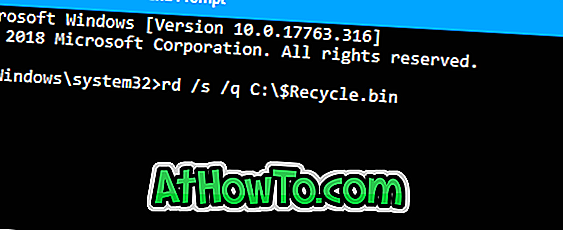Potpuno novi izbornik Start u sustavu Windows 10 je vrlo prilagodljiv. Možete pričvrstiti aplikacije, povući pločice, grupirati pločice, promijeniti veličinu pločica, izraditi vlastite grupe aplikacija i odvojiti pločice.
Mnogi korisnici prilagođavaju izbornik Start odmah nakon instalacije operativnog sustava. Korisnici koji su jako personalizirali izbornik Start prema svojoj želji možda žele izvesti izgled izbornika Start tako da mogu implementirati isti izgled izbornika Start i na drugim uređajima sa sustavom Windows 10.

Nažalost, ne postoji jednostavan način za izvoz i uvoz izgleda izbornika Start u sustavu Windows 10. Na taj način možete koristiti Windows PowerShell za izvoz i uvoz izgleda izbornika Start u .xml datoteku. Izvezeni izgled izbornika Start .xml datoteka može se zatim uvesti na druga računala sa sustavom Windows 10.
U ovom vodiču vidjet ćemo kako izvesti i uvesti izgled izbornika Start u sustavu Windows 10.
VAŽNO: Nije moguće izvesti i uvesti izgled izbornika Start u izdanju Windows 10 Home. Ova metoda najbolje funkcionira na izdanjima Windows 10 Pro, Enterprise i Education.
NAPOMENA: tu je alat treće strane vani omogućiti vam backup i vraćanje izgleda izbornika Start s klikom i to radi sa svim izdanjima sustava Windows 10. Pogledajte naš backup i vraćanje izgleda izbornika Start u Windows 10 vodiču za korak - upute za korak i vezu za preuzimanje.
Izvezi izgled izbornika Start u sustavu Windows 10
Prvi korak: najprije prilagodite izgled izbornika Start tako da prikvačite aplikacije, promijenite veličinu pločica, izradite grupe i promijenite redoslijed svih pločica.
Drugi korak: Otvorite Windows PowerShell kao administrator. Da biste to učinili, desnom tipkom miša kliknite gumb Start na programskoj traci, a zatim kliknite Windows PowerShell (Admin) . Alternativno, ako ne možete pronaći Windows PowerShell kada desnom tipkom miša kliknete Start, jednostavno u polje za pretraživanje Start / taskbar upišite PowerShell, desnom tipkom miša kliknite stavku Windows PowerShell, a zatim kliknite Run as administrator option (Pokreni kao administrator).

Korak 3: U prozoru PowerShell izvršite sljedeću naredbu:
Export-Startlayout - put .xml
Primjer:
Export-StartLayout -Path “C: Start: Layout.xml”

To će stvoriti .xml datoteku u navedenoj mapi.

Sigurnosna kopija ili izvoz Windows 10 izgleda izbornika Start
Uvoz zahtijeva upotrebu pravila grupe. Kao što možda znate, pravila grupe nisu dio izdanja Windows 10 Home. Dakle, pokušajte ako ste na Enterprise ili Pro izdanju samo za Windows 10. \ t
UPOZORENJE: Tijekom testiranja primijetili smo da su neke pločice na izborniku Start prikazivale ikonu preuzimanja ili strelicu prema dolje nakon primjene ili uvoza izgleda Start. Stoga vam savjetujemo da prije postavljanja novog izgleda stvorite točku vraćanja sustava.
Isto tako, kada se koristi novi izgled, ne možete ukositi ili odvojiti pločice.
Korak 1: Upišite Gpedit.msc u datoteku Start / traka zadataka, a zatim pritisnite tipku Enter da biste otvorili uređivač pravila lokalnih grupa.

Drugi korak: U uređivaču lokalnih grupnih pravila pronađite sljedeću mapu:
Korisnička konfiguracija > Administrativni predlošci > izbornik Start i programska traka
Korak 3: S desne strane dvaput kliknite na Start Start policy kako biste otvorili njegova svojstva.

Korak 4: Odaberite opciju Omogućeno . U odjeljku Opcije, u polju Započni datoteku izgleda, upišite put do izgleda izbornika Start .xml koji ste dobili kada ste izvršili naredbu izvoza u programu PowerShell.

Korak 5: Na kraju kliknite gumb Primijeni . Ponovno pokrenite računalo ili se odjavite i prijavite se jednom. To je to!