Nakon prijave za Microsoftov račun, svatko dobiva najmanje 5 GB besplatnog prostora za pohranu OneDrive. Iako se zadana vrijednost od 5 GB čini mnogo manjom u ovoj dobi i vremenu (iznosila je 15 GB do prije godinu dana), postoji nekoliko zakonskih načina za besplatno pohranjivanje.
Bilo da imate samo 5 GB ili 1000 GB prostora za pohranu u svom OneDrive računu, važno je provjeravati preostali prostor za pohranu na vrijeme kako bi se izbjeglo ponavljanje prostora.

Ako upotrebljavate OneDrive u sustavu Windows 10, postoji više načina za provjeru preostalog prostora u vašem OneDrive računu. U ovom vodiču vidjet ćemo sve načine za provjeru preostalog prostora za pohranu u vašem OneDrive računu.
Metoda 1 od 2
Provjerite preostali prostor u OneDrive pomoću ugrađenog programa OneDrive
Korak 1: Desnom tipkom miša kliknite ikonu OneDrive u paleti sustava na programskoj traci i kliknite Postavke .

Korak 2: Na kartici Račun možete vidjeti ukupnu količinu prostora za pohranu u svom OneDrive računu kao i količinu prostora koji se koristi.

Kao što možete vidjeti na slici ispod, jedva sam koristio 881 MB od 115 GB dostupnog prostora za pohranu u oblaku.
Metoda 2 od 3
Koristite prostor za provjeru aplikacije za OneDrive
Korak 1: Pokrenite aplikaciju OneDrive. Ako nije instaliran, možete ga instalirati iz trgovine.
Korak 2: Kliknite ikonu Izbornika (pogledajte dolje), a zatim kliknite Postavke .

Korak 3: Kliknite Računi kako biste vidjeli ukupno raspoloživi prostor kao i korišteni prostor.
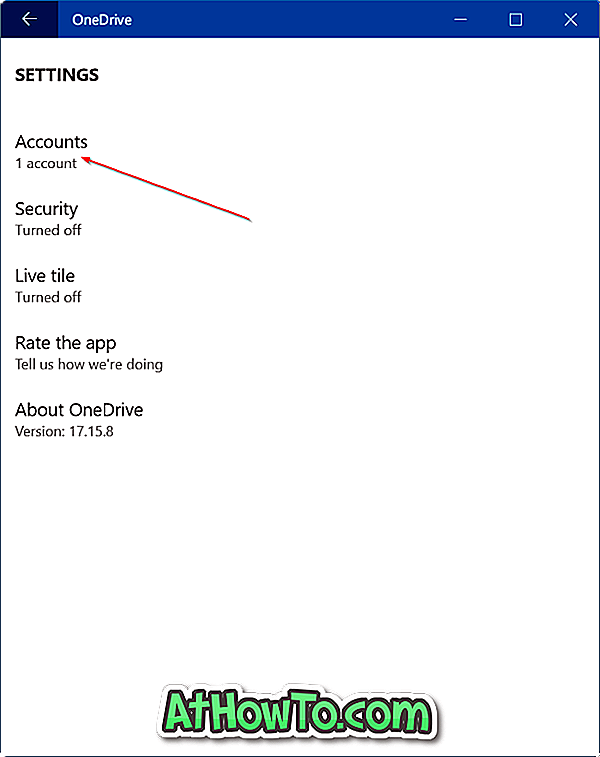
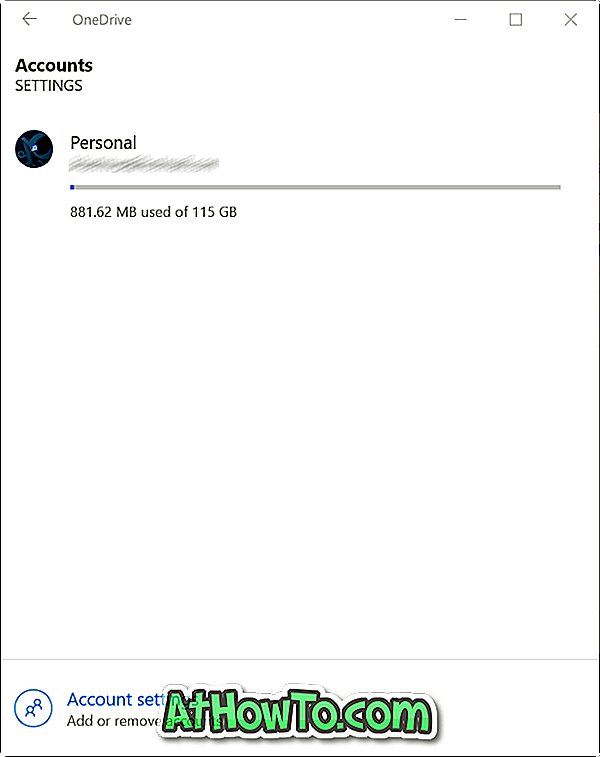
Metoda 3 od 3
Pomoću web-preglednika provjerite raspoloživi prostor u svom OneDrive računu
To je tradicionalni način provjere upotrijebljenog prostora za pohranu u usluzi OneDrive prijavom na račun pomoću web-preglednika.
1. korak: Idite na službenu stranicu za prijavu na OneDrive. Kliknite vezu Prijava u gornjem desnom kutu stranice.
Drugi korak: unesite adresu e-pošte za Microsoft račun, upišite zaporku za račun, a zatim kliknite Prijava.
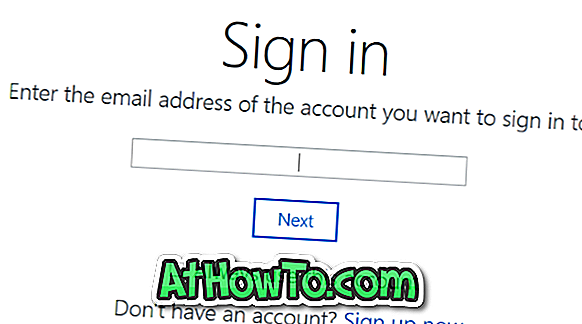
Korak 3: Na dnu lijevog okna možete vidjeti ukupni raspoloživi OneDrive prostor za pohranu i korišteni prostor.
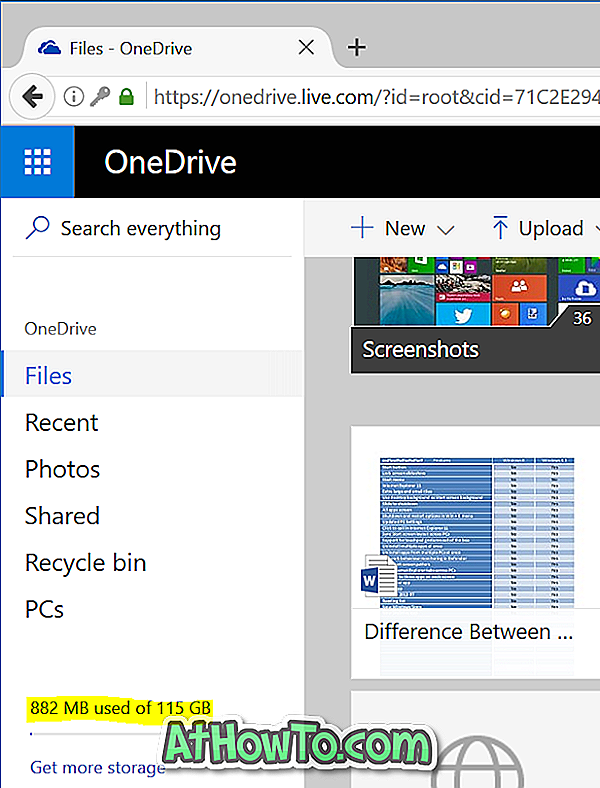
Ovdje možete kliknuti na indikator razmaka da biste saznali detaljne informacije o prostoru za pohranu.
Kako premjestiti mapu OneDrive u vodiču za Windows 10 također bi vam moglo biti od pomoći.













