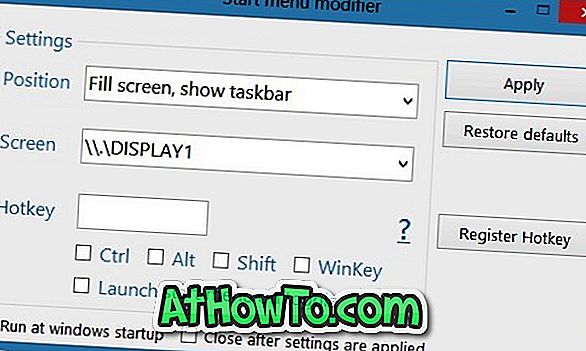Microsoft je u Windows Exploreru predstavio Office vrpcu s Windows 8, a značajka je prisutna iu Windows 10. Vrpčasto sučelje olakšava pristup svim opcijama i postavkama i ne morate se kretati kroz izbornike kako biste im pristupili.
U sustavima Windows 7 i prethodnim verzijama sustava Windows mogli smo pristupiti opcijama mape klikom na izbornik Alati, a zatim na Mogućnosti. U sustavu Windows 10, izbornik Alati ne pojavljuje se zbog vrpce sučelja, ali možete pristupiti Folder Options ili File Explorer Options s lakoćom.

Mnoge postavke koje su dio Folder Options sada su dostupne na kartici View u File Explorer-u, što znači da više ne morate navigirati do Folder Options da biste pristupili većini postavki mape. Na primjer, opcija za prikazivanje / skrivanje skrivenih datoteka i mapa sada je dostupna na kartici Prikaz programa File Explorer.
Iako su mnoge opcije dostupne u File Exploreru, postoje neke postavke koje se ne mogu pristupiti bez otvaranja Folder Options ili File Explorer Options (kao što se zove Windows 10). Na primjer, opcija za skrivanje / prikazivanje zaštićenih datoteka operacijskog sustava prisutna je samo u opcijama File Explorer. Postavka koja onemogućuje brzi pristup pregledniku datoteka također se nalazi pod opcijama mape.
U ovom vodiču, vidjet ćemo sve načine za otvaranje mogućnosti mapa u sustavu Windows 10. Postoji točno 6 načina za otvaranje File Explorer opcija u sustavu Windows 10!
Metoda 1 od 6
Otvorite Opcije preglednika datoteka pomoću pretraživanja
To je najjednostavniji način pokretanja mogućnosti mapa bez otvaranja programa Explorer.
Korak 1: Upišite file explorer opcije u Start izborniku ili traku zadataka okvir za pretraživanje, i pritisnite Enter otvoriti File Explorer opcije.

Metoda 2 od 6
Prečac tipkovnice za otvaranje opcija preglednika datoteka
Korak 1: Otvorite File Explorer ili Quick Access pomoću Windows + E tipkovnog prečaca.
Korak 2: Istodobno pritisnite tipke Alt + F da biste otvorili izbornik Datoteka. Pritisnite “O” za otvaranje mogućnosti mape.
Metoda 3 od 6
Otvorite Opcije mape iz Datoteke
Korak 1: Otvorite Brzi pristup, ovo računalo ili bilo koju drugu mapu.
Korak 2: Kliknite karticu Prikaz, zatim Mogućnosti (pogledajte sliku ispod), a zatim kliknite Promijeni mapu i opcije pretraživanja da biste otvorili dijaloški okvir Mogućnosti mape.

Metoda 4 od 6
Otvorite Mogućnosti mape s upravljačke ploče
Korak 1: Otvorite upravljačku ploču. Iako postoji mnogo načina za pokretanje upravljačke ploče u sustavu Windows 10, najlakši način je da u Upravljačkoj ploči ili izborniku za pretraživanje na traci unesete Upravljačku ploču i pritisnete tipku Enter.

Korak 2: Promijenite Prikaz na do malih ikona (pogledajte sliku ispod). Kliknite File Explorer Options (Opcije preglednika datoteka) da biste otvorili mogućnosti mape.

Metoda 5 od 6
Drugi način za otvaranje mogućnosti mape iz File Explorer
Korak 1: Otvorite File Explorer. Kliknite izbornik Datoteka, a zatim Promijeni mapu i opcije pretraživanja da biste otvorili dijaloški okvir Mogućnosti mape.


Metoda 6 od 6
Otvorite Mogućnosti mape iz naredbenog retka
Ako ne možete otvoriti Opcije mape iz Datoteke ili Upravljačke ploče, možete ga pokušati pokrenuti iz naredbenog retka. Evo kako to.
Korak 1: Upišite CMD u izbornik Start ili okvir za pretraživanje na traci zadataka i pritisnite tipku Enter da biste otvorili naredbeni redak.

Korak 2: U promptu upišite (kopirajte i zalijepite) sljedeću naredbu, a zatim pritisnite tipku Enter da biste otvorili mogućnosti mape.
C: Windows System32 rundll32.exe shell32.dll, Options_RunDLL 0
U gornjoj naredbi, "C" je pogon na koji je instaliran sustav Windows 10. \ t

Javite nam ako postoje drugi načini za otvaranje mogućnosti mape.