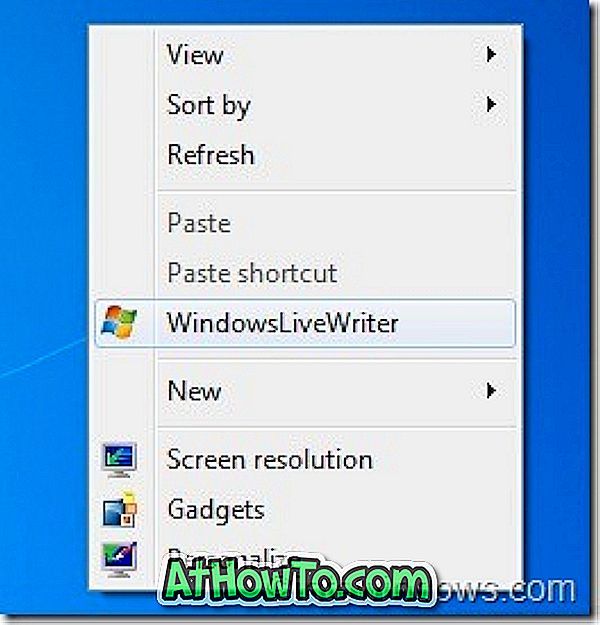Microsoft je pokrenuo najnoviju nadogradnju za sustav Windows 10. listopada 2018. godine (verzija 1809) putem servisa Windows Update za korisnike koji koriste starije verzije sustava Windows 10. \ t
Ako ne možete čekati da dobijete najnoviju verziju sustava Windows 10 ili ako iz nekog razloga želite ponovno instalirati sustav Windows 10, s lakoćom možete preuzeti najnoviju verziju sustava Windows 10 od tvrtke Microsoft.
Oni od vas koji ste nadogradili na Windows 10 možda žele provesti čistu instalaciju sustava Windows 10 s USB pogona. Ako ste jedan od onih korisnika koji žele izvršiti čistu instalaciju ili ponovnu instalaciju sustava Windows 10, bit će vam drago znati da sada možete legalno preuzeti Windows 10 ISO za besplatno pravo od Microsofta.

Sada možete preuzeti Windows 10 Home, Windows 10 Home N, Windows 10 Home Single Language, Windows 10 Pro i Windows 10 Pro N ISO datoteke od Microsofta bez unošenja ključa proizvoda.
Koristeći ovu metodu, najnoviju verziju sustava Windows 10 ISO možete preuzeti izravno iz tvrtke Microsoft, a da ne morate unijeti ključ proizvoda.
Da biste besplatno preuzeli punu verziju sustava Windows 10 ISO, trebate izvršiti sljedeće korake.
Preuzmite Windows 10 ISO bez unosa ključa proizvoda
Korak 1: Posjetite ovu stranicu tvrtke Microsoft i preuzmite Alat za izradu medija. Kao što možete vidjeti na slici ispod, alat za kreiranje medija dostupan je u 32-bitnoj i 64-bitnoj verziji. Provjerite svoju verziju sustava Windows, a zatim preuzmite odgovarajuću verziju alata za stvaranje medija.

Korak 2: Pokrenite alat za izradu medija kao administrator. Da biste to učinili, desnom tipkom miša kliknite Alat za izradu medija, a zatim kliknite Pokreni kao administrator.
Korak 3: Na početnom zaslonu odaberite drugu opciju Stvaranje instalacijskog medija za drugo računalo, a zatim kliknite gumb Sljedeće .
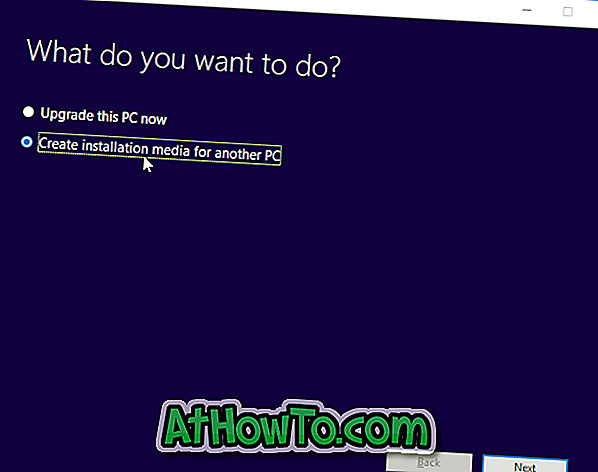
Korak 4: Ovdje odaberite jezik, vaše izdanje sustava Windows 10, a zatim odaberite arhitekturu (32 ili 64-bit). Ako niste sigurni, odaberite opciju Oba kako biste preuzeli ISO s Windowsom 10 (koji sadrži i 32-bitni i 64-bitni), ali imajte na umu da će veličina ISO datoteke biti veća od normalne.
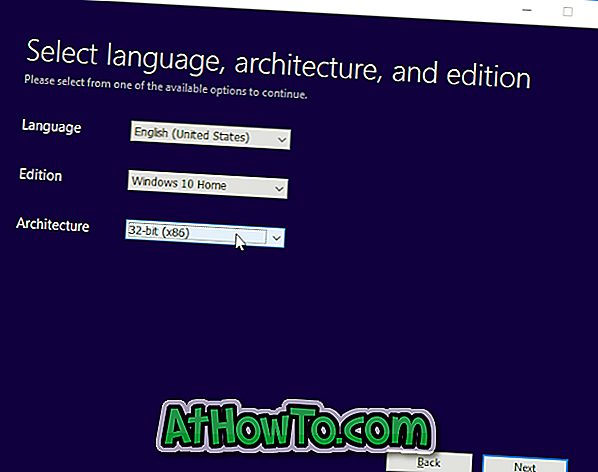
Kliknite gumb Dalje .
Korak 5: Na zaslonu "Odabir medija za korištenje" odaberite drugu opciju pod nazivom ISO datoteka, a zatim kliknite gumb Sljedeće.
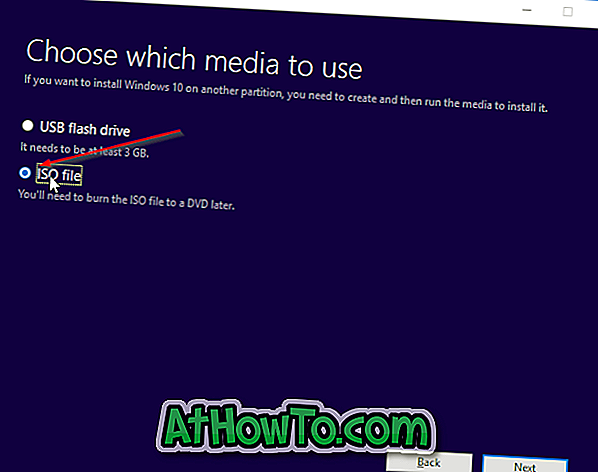
Ako umjesto toga želite stvoriti USB s mogućnošću podizanja sustava Windows 10, odaberite prvu opciju s naslovom USB flash drive i zatim odaberite istu. Imajte na umu da će sve datoteke na USB pogonu biti izbrisane tijekom pripreme USB-a za podizanje sustava.
Korak 6: Od vas će se tražiti da odaberete lokaciju za spremanje ISO datoteke. Odaberite lokaciju, a zatim kliknite gumb Spremi da biste počeli preuzimati ISO datoteku slike ISO-a.
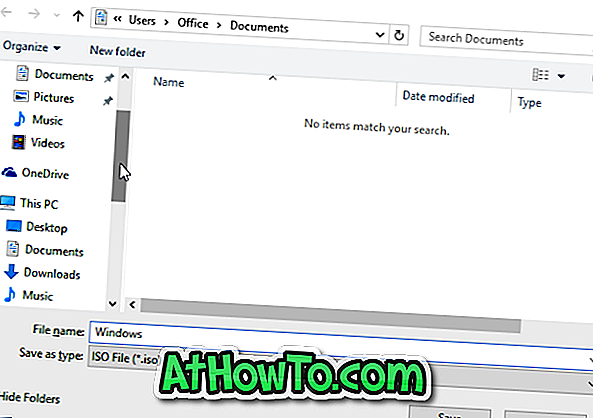


Nakon što je datoteka ISO slike spremna, možete koristiti naše kako instalirati Windows 10 sa USB-a ili kako stvoriti Windows 10 bootable DVD za pripremu bootable medija.
Imajte na umu da nećete morati unositi ključ proizvoda ako izvodite čistu instalaciju ili ponovnu instalaciju sustava Windows 10 nakon nadogradnje trenutnog računala s originalnog sustava Windows 7 na sustav Windows 10. Međutim, trebat će vam originalni ključ proizvoda kada instalirate sustav Windows 10 na novom računalu.