Kada izvršite čistu instalaciju sustava Windows 10, postavljanje stvara Programske datoteke, Programske datoteke (x86) ako je 64-bitni Windows 10, Korisnici i Windows mape u korijenu pogona. Možete vidjeti i mapu Windows.old u korijenu pogona ako niste uklonili prethodnu instalaciju sustava Windows ili ste izvršili nadogradnju.
Ako ste instalirali Windows 10 na maloj particiji i sada vam ponestaje prostora, možete razmisliti o brisanju mape Windows.old (ako postoji), premještanje aplikacija na drugi pogon ili SD karticu i brisanje junk datoteka. Osim toga, mapu Korisnici možete premjestiti na drugi pogon kako biste oslobodili značajnu količinu prostora na pogonu na kojem je instaliran sustav Windows 10. \ t
Što je mapa Korisnici?
Mapa Users (Korisnici) sadrži sve profile ili korisničke račune na računalu sa sustavom Windows 10. Mapa kao što su Desktop, Dokumenti, Slike i Videozapisi vašeg računa nalaze se u mapi Korisnici. Dakle, ako imate na stotinama datoteka i mapa u mapi Preuzimanja, Radna površina ili Dokumenti, veličina vaše mape korisnika teži u GB, a premještanje mape Korisnici na drugi pogon može osloboditi GB prostora na pogonu sustava.
Zašto ne biste trebali premjestiti mapu Korisnici?
Nažalost, premještanje mape Korisnici nije pravi posao na Windows 10 jer je mapa mape sustava i Windows ne podržava pomicanje mape profila korisnika iz kutije. Ako je moguće, pokušajte proširiti sustavski pogon kao pokretnu mapu Korisnici može uzrokovati probleme tijekom nadogradnje na novije verzije sustava Windows 10. \ t
To je rekao, ako doista želite osloboditi neke dobre količine prostora na vašem Windows 10 pogonu, možete slijediti upute navedene u nastavku. U ovom vodiču vidjet ćemo kako možete premjestiti mapu Korisnici u sustavu Windows 10. Prije premještanja mape Korisnici preporučujemo izradu sigurnosne kopije slike sustava kako biste je mogli vratiti na izvornu lokaciju ako i kada je to potrebno.
Metoda 1
Promijenite lokaciju mape Korisnici ili buduće profile
UPOZORENJE: Premještanje mape korisničkog profila na mjesto koje nije zadano mjesto možda će u budućnosti spriječiti nadogradnju sustava Windows 10 na novu građu. Stoga je poželjno da ne premjestite mapu korisničkog profila na drugi pogon. Ako je na disku malo prostora na disku, slijedite upute u 2. metodi kako biste oslobodili prostor na disku pomicanjem radne površine, preuzimanja, dokumenata, glazbe i mape sa slikama.
Ta metoda ne dopušta vam da premjestite ili premjestite svoju postojeću mapu profila, ali će vam pomoći odabrati lokaciju za profile koje biste mogli stvoriti u budućnosti. Dakle, ova metoda ne pomaže vam premjestiti postojeću mapu korisničkog profila.
Ako zaista želite premjestiti postojeću mapu profila, slijedite upute u ovoj metodi da biste promijenili lokaciju budućih profila, izradili novi korisnički račun (novo će se mjesto koristiti za izradu ovog korisničkog računa ili profila), premjestiti sve podatke s stari korisnički račun na novi, a zatim izbrišite stari korisnički račun
Korak 1: Posjetite ovu stranicu i preuzmite Profile Relocator. Izvadite zip datoteku da biste dobili mapu pod nazivom ProfileRelocator koja uključuje izvršnu datoteku Profile Relocator.
Korak 2: Pokrenite Profil Relocator s administratorskim pravima, označite Slažem se s gornjim okvirom, a zatim kliknite gumb Dalje.

NAPOMENA: Ako pokrećete Profile Relocator na RTM-ovoj verziji sustava Windows 10 ili Windows 10 s Threshold 2 Update, možda ćete vidjeti Nepodržani operativni sustav; nastaviti vlastitu opasnost. Profil Relocator je u potpunosti kompatibilan sa sustavom Windows 10, ali u novije vrijeme nije ažuriran (posljednji put ažuriran prije godinu dana kada je Windows 10 bio u beta fazi). Stoga je sigurno koristiti, ali molimo da stvorite točku vraćanja prije nego je pokrenete.
Korak 3: Ovdje kliknite ikonu mape pored opcije Nova lokacija, a zatim odaberite mjesto na koje želite spremiti buduće profile. Kliknite gumb Start .
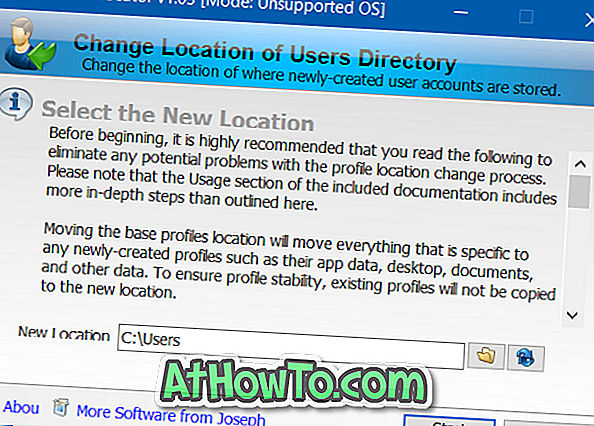
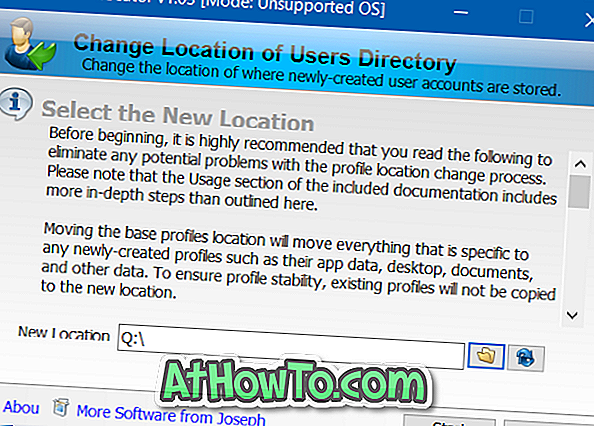
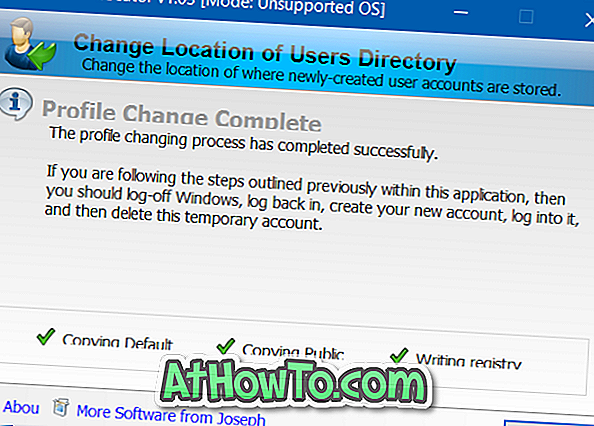
Korak 4: Nakon završetka, odjavite se sa sustava Windows 10, a zatim se ponovno prijavite. To je to! Od sada pa nadalje, svaki put kada stvorite novi korisnički račun, Windows 10 će odabrati novo mjesto umjesto zadanog mjesta.
Metoda 2
Premjestite radnu površinu, dokumente, slike, preuzete datoteke i glazbene mape
Kao što je već spomenuto, premještanje mape korisničkog profila nije dobra ideja jer razbija Windows dok nadograđujete na novu građu.
Ako je vaša namjera pomicanja mape s profilom oslobađanje prostora na disku, molimo vas da nastavite s premještanjem preuzimanja, radne površine, dokumenata, slika i glazbenih mapa na drugi pogon. Premještanjem ovih mapa trebalo bi se osloboditi GB prostora na pogonskom sustavu bez problema.
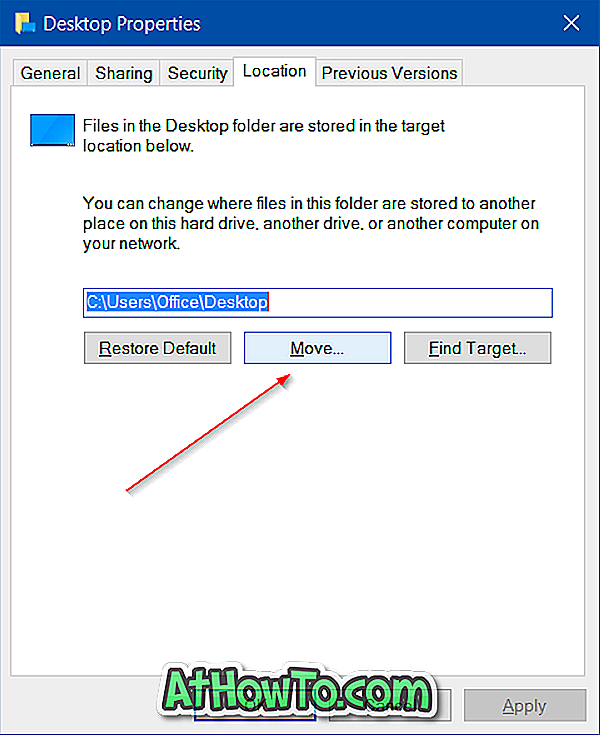
Sretno!













