Postoji više načina za ponovnu instalaciju sustava Windows 10. Najbolji dio je da možete ponovo instalirati sustav Windows 10 tako da čuvate i vaše osobne podatke. Štoviše, za ponovno instaliranje sustava Windows 10 nije vam potreban Windows 10 ISO ili slika za oporavak od proizvođača računala.
Ako je vaše Dell računalo došlo unaprijed instalirano sa sustavom Windows 10 i želite iz nekog razloga ponovno instalirati sustav Windows 10, ne trebate preuzimati sliku za oporavak sustava Windows 10 s tvrtke Dell.
Možete ponovno instalirati sustav Windows 10 ponovnim postavljanjem računala sa sustavom Windows 10. No, ponovno postavljanje računala uklonit će sve aplikacije, uključujući programe koje je dodao proizvođač računala tvrtke Dell.

Ako želite ponovno instalirati Windows 10, ali želite dobiti samo Dell prilagođene Windows 10, bit će vam drago da znate da sada možete preuzeti Windows 10 oporavak slike ISO pravo iz Dell poslužitelja, tako da možete dobiti Dell prilagođene Windows 10.
Naravno, ne može svatko preuzeti Windows 10 sliku za oporavak od tvrtke Dell. Morate unijeti servisnu oznaku od 7 znakova. Za one koji nemaju pojma o uslužnoj oznaci, to je šifra od 7 znakova koja se obično nalazi na poleđini ili dnu vašeg Windows 10 računala.
Važno: Imajte na umu da će Dell prilagođena slika za oporavak sustava Windows 10 veličine ISO datoteke biti veća od normalne veličine datoteke ISO-a za Windows 10. \ t Slika za oporavak 64-bitnog sustava Windows 10 je oko 6, 7 GB.
Preuzimanje slike za oporavak sustava Windows 10 iz tvrtke Dell
Prvi korak: Idite na ovu stranicu Dell podrške u vašem web pregledniku.
Korak 2: Unesite servisnu oznaku vašeg Dell računala. Kao što je već rečeno, servisnu oznaku možete pronaći na stražnjoj ili donjoj strani računala.

Savjet: Ako naljepnica servisne oznake nije prisutna ili nije čitljiva, možete je upotrijebiti pomoću naredbenog retka. Unesite wmic bios da dobijete serijski broj u povišenom Command Prompt-u da biste dobili oznaku usluge.
Korak 3: Upišite kontrolni kôd kako biste potvrdili da niste robot, a zatim kliknite gumb Provjeri dostupnost .
Ako slika sustava Windows 10 ili prethodna verzija za oporavak sustava Windows nije dostupna za vaše računalo, dobit ćete ili sliku za oporavak ISO nije dostupna za vašu servisnu oznaku ili sliku za oporavak koja trenutno nije dostupna.
Korak 4: Ako je unesena servisna oznaka ispravna i slika za oporavak je dostupna za vaše Dell računalo, vidjet ćete sljedeću stranicu s brojem modela vašeg Dell računala.
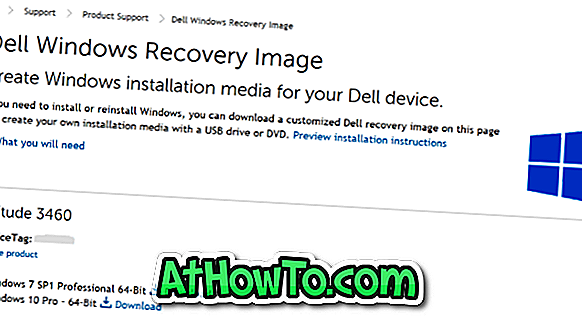
Korak 5: Kliknite vezu Preuzmi pored vaše verzije sustava Windows da biste započeli s preuzimanjem slike za oporavak sustava Windows prilagođene tvrtke Windows.
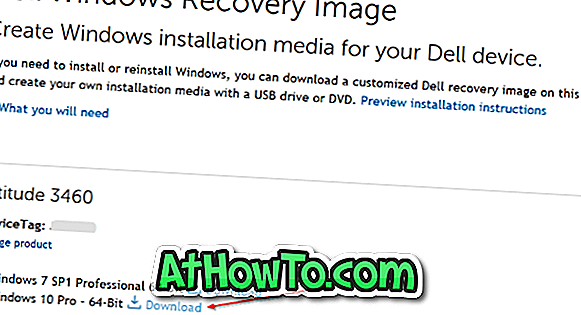
Nakon što je Dell datoteka za oporavak slike ISO datoteka je preuzeta, možete pripremiti bootable USB ili DVD od njega pozivajući se na naše kako napraviti bootable Windows 10 USB ili kako napraviti bootable Windows 10 DVD vodič.
Zatim morate pokrenuti sustav s USB-a ili DVD-a za podizanje kako biste započeli instalaciju ili ponovno instaliranje sustava Windows.














