Zasloni računala emitiraju plavkastu svjetlost kada su uključeni. Iako ovo plavičasto svjetlo izgleda dobro tijekom dana, nije mu ugodno gledati u tamnim sobama ili prostorijama slabog osvjetljenja.
Istraživači kažu da plavičasto svjetlo ekrana računala također može utjecati na vaš san.
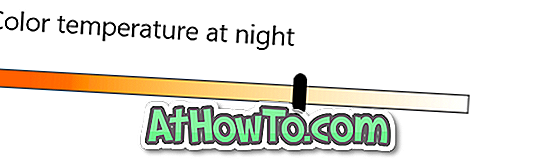
Postoji besplatni softver pod nazivom F.lux koji automatski mijenja temperaturu boje zaslona računala na temelju doba dana. Alat automatski postavlja topliju boju na zalazak sunca kako bi vam olakšao oči i pomogao da bolje spavate.
Počevši s programom Creators Update za Windows 10 (verzija 1703), slična je značajka prisutna u sustavu Windows 10 za automatsku promjenu temperature boje zaslona na temelju vremena u danu. Nova značajka naziva se Noćno svjetlo u sustavu Windows 10.
Noćno svjetlo nudi dvije opcije za automatsko uključivanje i isključivanje Način rada noćnog osvjetljenja: ručno mjerenje vremena i zalazak sunca do izlaska sunca. Kada koristite mogućnost zalaska sunca do izlaska sunca, Windows 10 automatski postavlja topliju svjetlost zaslona pri zalasku sunca (koristi vašu lokaciju kako bi provjerio vrijeme zalaska sunca i vrijeme izlaska sunca) i isključuje način noćnog osvjetljenja prilikom izlaska sunca.
Evo kako automatski uključiti i isključiti način noćnog osvjetljenja u sustavu Windows 10.
NAPOMENA: Da biste koristili tu značajku, morate pokrenuti verziju 1703 ili noviju.
Metoda 1 od 2
Automatsko uključivanje i isključivanje noćnog svjetla (ručno određivanje vremena)
1. korak: Otvorite aplikaciju Postavke. Idite na Sustav > Prikaz .
Korak 2: U odjeljku Svjetlina i boja kliknite vezu Postavke noćnog svjetla da biste otvorili stranicu postavki značajke Noćno svjetlo.
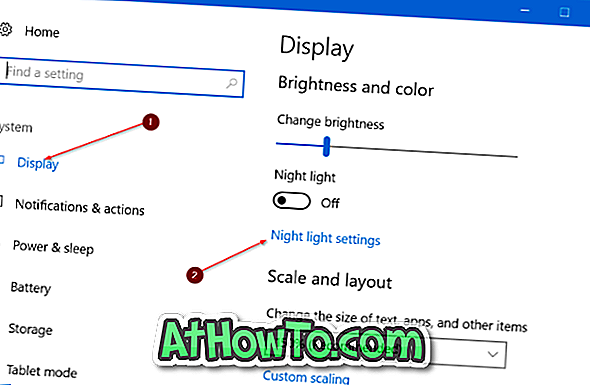
Korak 3: Kao što možete vidjeti na slikama, stranica s postavkama noćnog svjetla omogućuje vam odabir temperature boje za način noćnog osvjetljenja, raspored noćnog svjetla.
Uključite opciju Raspored noćnog svjetla . Odaberite opciju Postavi sate .
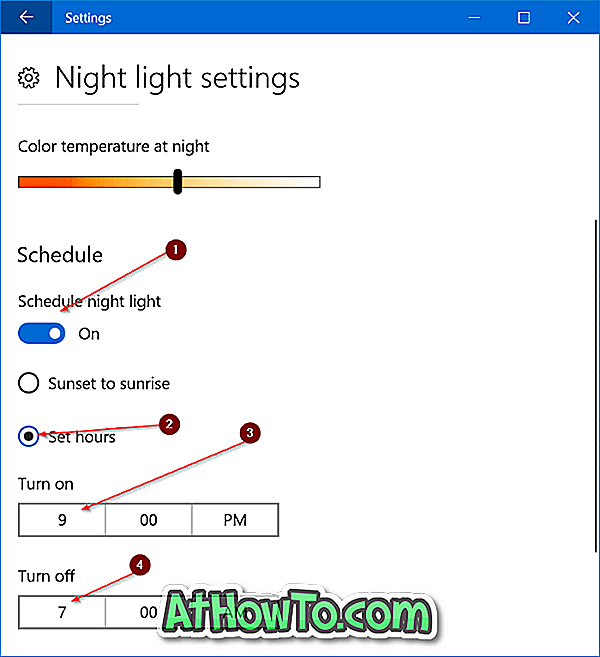
Korak 4: Odaberite vrijeme za automatsko uključivanje značajke Night light i također odaberite vrijeme za automatsko isključivanje značajke Night light svaki dan. To je sve!
Metoda 2 od 2
Uključite Noćno svjetlo u zalasku sunca i isključite na izlazu sunca
Ovo je najbolji način za automatsko uključivanje i isključivanje značajke Night light. Način zalaska sunca do izlaska sunca automatski okreće značajku noćnog osvjetljenja kad se zalazak sunca dogodi i uključi značajku pri izlasku sunca.
Značajka koristi vašu lokaciju, tako da morate koristiti uslugu lociranja kako biste koristili ovu metodu.
Korak 1: Idite na aplikaciju Postavke > Sustav > Prikaz .
Korak 2: U odjeljku Svjetlina i boja kliknite vezu Postavke noćnog svjetla .
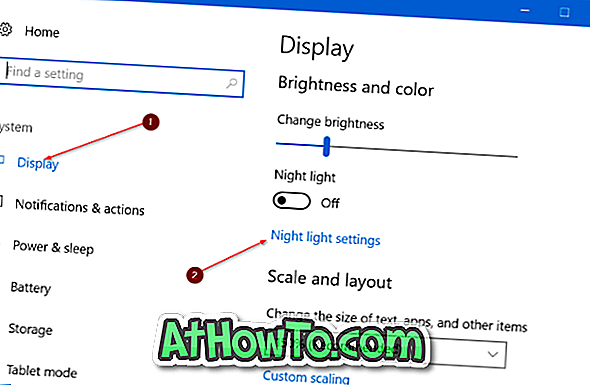
Korak 3: Ovdje u odjeljku Raspored uključite opciju Rasporedi noćno svjetlo . A ako vidite poruku " Uključi usluge lokacije za zakazivanje noćnog svjetla u zalasku sunca ", kliknite vezu Postavke lokacije (prikazuje se odmah ispod poruke, kliknite Promijeni gumb, a zatim kliknite premjestite slajd na položaj) da biste uključili lokaciju servis. Kao što je već rečeno, ta značajka zahtijeva uslugu lociranja.

Korak 4: Odaberite opciju Zalazak sunca do izlaska sunca . To je to! Od sada će se sustav Windows 10 automatski uključiti pri zalasku sunca i isključiti značajku prilikom izlaska sunca.

Savjet: Ako zadana boja noćnog načina rada bude pretopla, idite na Postavke> Sustav> Zaslon> Postavke načina noćnog svjetla>, a zatim pomaknite klizač temperature boje kako biste postavili manje toplo svjetlo.














