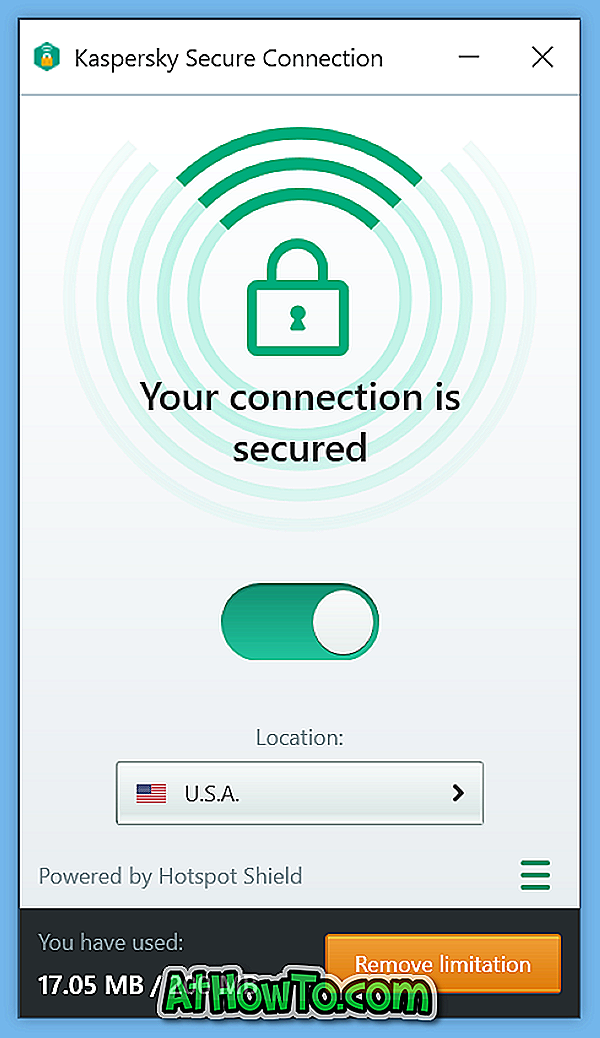Ugrađena aplikacija Fotografije u sustavu Windows 10 nije samo još jedan preglednik slika. Ne samo da vam može pomoći uređivati slike, nego i uređivati videozapise.
Najnovija verzija aplikacije Fotografije omogućuje vam da s lakoćom dodajete 3D efekte slikama. Ukratko, sada možete dodavati cool 3D efekte svojim fotografijama bez instaliranja softvera treće strane.

Aplikacija Fotografije sada nudi širok raspon 3D efekata. Zapravo, postoji više od 100 cool 3D efekata.
Za dodavanje 3D efekata slikama u sustavu Windows 10 koristite aplikaciju Fotografije
U ovom vodiču vidjet ćemo kako dodati 3D efekte slikama u sustavu Windows 10 pomoću ugrađene aplikacije Foto.
Korak 1: Otvorite datoteku slike koju želite dodati 3D efektima s aplikacijom Fotografije.
Korak 2: Nakon otvaranja slikovne datoteke u aplikaciji Fotografije, na alatnoj traci kliknite Uredi i kreiraj, a zatim na padajućem izborniku kliknite Dodaj opciju 3D efekata . Ako se opcija Dodavanje 3D efekata ne prikaže na izborniku, vjerojatno je to zato što koristite staru verziju aplikacije Fotografije i Windows 10. Nadogradite Windows 10 na najnoviju verziju da biste dobili značajku.
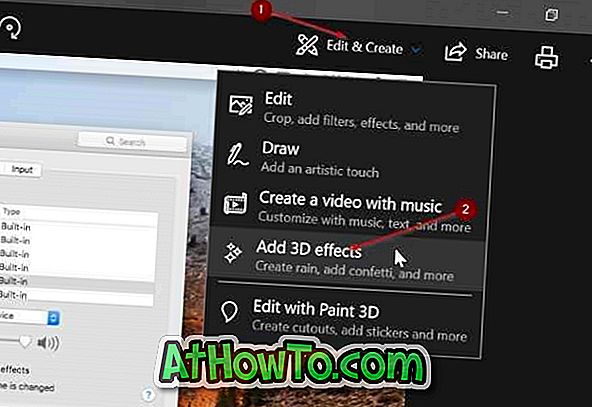
Korak 3: Klikom na opciju Dodaj 3D efekte otvara se uređivač 3D efekata koji se nalazi u aplikaciji Fotografije.
S desne strane, ispod kartice Efekti, možete vidjeti dostupne 3D efekte, okvir za pretraživanje koji možete koristiti za brzo pronalaženje 3D efekata.

Kartica Uređivanje prikazuje sve primijenjene 3D efekte. Možete vidjeti primijenjene 3D efekte i ukloniti ih ako to želite. Kartica 3D biblioteke omogućuje vam pregled i preuzimanje više 3D efekata (postoje stotine sjajnih 3D efekata). Možda ćete se za to morati prijaviti s Microsoftovim računom.
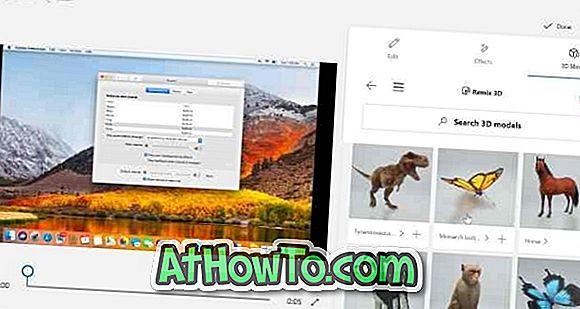
Ako vam se ne sviđa nijedan od 3D efekata koji se nude pod karticom Effects, u 3D biblioteci možete pronaći više od 100 izvrsnih 3D efekata.
Korak 4: Da biste dodali 3D efekt, kliknite na njega, odaberite "početak efekta" i "kraj efekta" na slici uz pomoć klizača. Također možete prilagoditi visinu i širinu 3D efekta. 3D efekt možete primijeniti na dio slike ili na cijelo područje slike. Rotirajte 3D efekt pomoću navedenih kontrola.

Uz zadane postavke svi 3D efekti dodaju svoj vlastiti pozadinski zvuk. Ako želite, možete smanjiti glasnoću ili je isključiti.

Imajte na umu da slici možete dodati više 3D efekata.
Kao što možete vidjeti na slici, neki 3D efekti nude više od jedne vrste animacija.
Korak 5: Kao što je rečeno ranije, ne možete spremiti slikovnu datoteku s 3D efektima u JPEG, PNG ili bilo kojem drugom formatu slike. Morate ga spremiti samo u MP4 formatu.
Da biste spremili svoj rad, kliknite gumb Gotovo . Odaberite mjesto za spremanje nove datoteke, unesite naziv i kliknite gumb Spremi da biste ga spremili s nastavkom MP4.
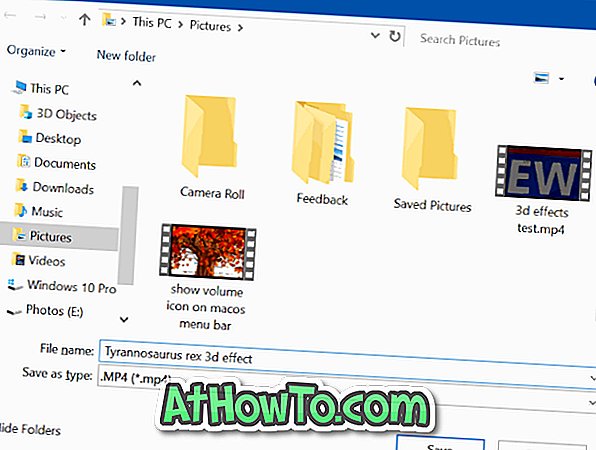
Imajte na umu da za pohranu vaše izrade može potrajati nekoliko minuta.
Nakon spremanja datoteke aplikacija Fotografije automatski će otvoriti vašu kreaciju.