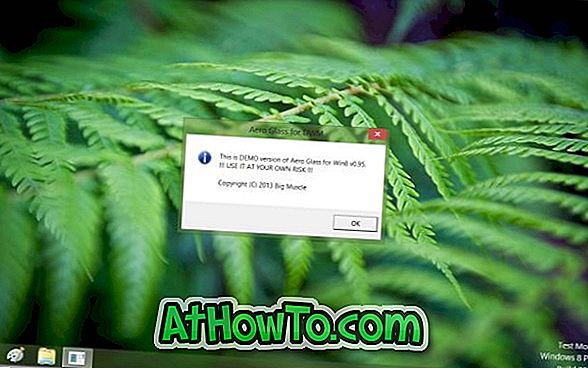U sustavu Windows XP lako bismo mogli promijeniti boju pozadine programa Windows Explorer stvaranjem i uređivanjem datoteke desktop.ini. Čak smo mogli postaviti sliku kao pozadinu mape koristeći istu tehniku.
Bilo je alata za promjenu boje pozadine Windows Explorera u sustavu Windows 7 i postavljanje slike kao pozadine mape u sustavu Windows 7, ali ovi alati nisu kompatibilni s novim File Explorer-om koji je uveden sa sustavom Windows 8.

Iz nekog razloga, ovi alati za mijenjanje pozadine mapa ne rade u sustavima Windows 10 i Windows 8 / 8.1. Još od izdavanja sustava Windows 10, korisnici su tražili od nas da smislimo kako postaviti sliku kao pozadinu mape ili barem promijeniti boju pozadine mape i odlučili smo smisliti ovaj vodič.
Ako ste u sustavu Windows 10, nije moguće postaviti sliku kao File Explorer ili pozadinu mape. Ne postoji softver za promjenu boje pozadine ili slike u sustavu Windows 10, barem za sada. Stoga nema smisla isprobavati stare Windows 7 kompatibilne mape alata za mijenjanje pozadine u sustavu Windows 10.
Je li moguće promijeniti boju pozadine mape u sustavu Windows 10?
Da, postoji način da promijenite boju File Explorera u Windows 10. Možete koristiti alat treće strane nazvan QTTabBar (da, to je naziv programa!) Da biste promijenili zadanu boju File Explorer.

Ako ne možete zuriti u bijelu pozadinu Windows Explorera 10 ili mape, možete koristiti QTTabBar za promjenu zadane boje pozadine. Korištenje QTTabBar-a za promjenu pozadinske boje datoteke Explorer nije jako ravna naprijed. Stoga, pažljivo slijedite naše upute.
Mijenjanje pozadinske boje u mapi Windows Explorer 10
Slijedite upute u nastavku kako biste promijenili zadani preglednik datoteka u sustavu Windows 10.
Prvi korak : Prvi korak je preuzimanje i instaliranje QTTabBar na Windows 10 PC. Posjetite ovu stranicu da biste preuzeli QTTabBar. Pokrenite instalacijsku datoteku i slijedite upute na zaslonu kako biste je instalirali.

Korak 2: Nakon instalacije, odjavite se i prijavite ili ponovno pokrenite računalo jednom.
Korak 3: Otvorite File Explorer. Kliknite karticu Prikaz, kliknite Mogućnosti i omogućite QTTabBar i naredbenu traku QT . Sada biste trebali vidjeti alatnu traku QT File Explorer kada otvorite mapu ili File Explorer. Ne brinite, možete isključiti alatnu traku nakon promjene boje pozadine.

Korak 4: Kliknite ikonu postavki na alatnoj traci QT u Datoteci. To će otvoriti opcije QTTabBar.

Korak 5: U lijevom oknu kliknite Izgled .
Korak 6: Prebacite se na karticu Prikaz mape . Provjerite osnovnu boju pozadine . Odaberite boju pozadine za aktivni i neaktivni prozor. Kliknite gumb Primijeni .

Korak 7: Pomaknite se na karticu navigacijskog okna . Provjerite boju Natrag . Odaberite boju pozadine za lijevo navigacijsko okno, odaberite boju teksta (ako želite), a zatim ponovno kliknite gumb Primijeni .

8. korak: U lijevom oknu kliknite Prikaz kompatibilnih mapa . Na kartici Općenito označite Stilo kompatibilnog prikaza popisa, označite " Detalji odabrane pozadine stupca u detaljima ", kliknite Odaberi boju, a zatim kliknite gumb Primijeni .

9. Otvorite File Explorer da biste vidjeli novu boju pozadine. Imajte na umu da ako ste odabrali novu boju pozadine samo za aktivni prozor, morate kliknuti na datoteku da biste vidjeli novu boju pozadine. Stoga je pametno imati isti aktivni i neaktivni prozor pozadinske boje (opisan u koraku 6)
Konačno, ako se želite riješiti te QT alatne trake u File Exploreru, kliknite karticu View, zatim Options, a zatim isključite QT Command Bar .