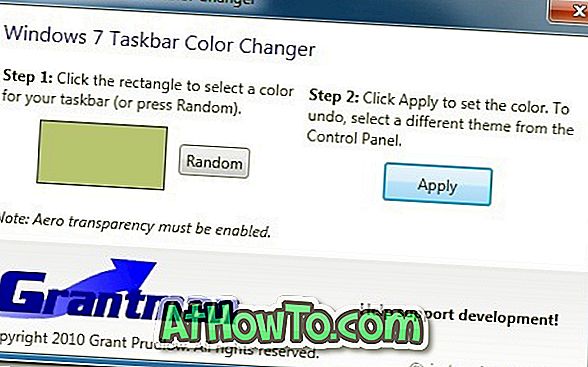Do sada vjerojatno znate što je to Windows To Go pogon i kako ga stvoriti u sustavu Windows 8 / 8.1. Za one koji su na Windows 7 i za one korisnike koji nisu svjesni Windows To Go, to je značajka uvedena sa sustavom Windows 8 za instalaciju sustava Windows na USB pogone i nošenje OS-a na USB pogonima.
Značajka Windows To Go prisutna je samo u Enterprise izdanju. Iako postoje neka rješenja za stvaranje Windows To Go pogona na svim izdanjima, nekoliko besplatnih alata je na raspolaganju za instaliranje bilo kojeg izdanja sustava Windows na USB pogone.
Prije otprilike godinu dana, prvi smo razgovarali o WinToUSB-u. Od tada je nekoliko alata pregledalo ovaj alat. Uz Windows 10 i Windows 8.1, WinToUSB je također kompatibilan sa sustavom Windows 7. To je jednostavnim riječima, s lakoćom možete instalirati Windows 7 na USB pogone.

Nedavno je programer izdao WinToUSB 2.0. Najnovija verzija WinToUSB-a je sposobna klonirati vašu postojeću instalaciju sustava Windows na USB pogon, a zatim je učiniti pokretljivom. Drugim riječima, možete prenijeti trenutne instalacije sustava Windows 7/8/10 na USB pogon kako biste ga koristili kao prijenosni.
Ova značajka je blagodat za mnoge korisnike koji ne žele izvesti novu instalaciju sustava Windows na USB pogonima samo za izradu pogona Windows To Go. Značajka je vrlo korisna jer ne trebamo instalirati naš omiljeni softver treće strane niti mijenjati postavke sustava Windows nakon stvaranja pogona Windows To Go.
Stvaranje pogona Windows To Go pomoću programa WinToUSB je prilično jednostavno. Vi samo trebate pregledati na Windows ISO datoteku, a zatim odaberite svoj USB disk za početak stvaranja sustava Windows To Go pogon.
Klonirajte trenutnu instalaciju sustava Windows na USB i učinite USB bootable
Dovršite dane upute za kloniranje postojeće instalacije sustava Windows 10 (bilo koja druga verzija sustava Windows) na USB pogon, a zatim izvršite pokretanje pogona.
Korak 1: Povežite USB pogon i kopirajte sve podatke na sigurno mjesto.
Korak 2: Posjetite ovu stranicu WinToUSB i preuzmite najnoviju dostupnu verziju softvera. Veličina preuzimanja je ispod 4 MB.
Korak 3: Pokrenite preuzetu WinToUSB izvršnu datoteku i slijedite upute na zaslonu da biste je instalirali.
Korak 4: Pokrenite alat kao administrator, kliknite treću ikonu (Physical to USB) u lijevom oknu da biste vidjeli sljedeći zaslon.

Korak 5: Kliknite gumb Dalje da biste vidjeli pop-up s “Trebate izgraditi WinPE sliku, to može potrajati nekoliko minuta. Jeste li sigurni da želite nastaviti? ".
Kliknite gumb Da.

Korak 6: Nakon što WinPE slika bude spremna, od vas će se tražiti da odaberete odredišni USB pogon.
Ovdje također trebate odabrati sistemsku particiju, kao i particiju za pokretanje postojeće instalacije sustava Windows. Sistemska particija je obično mala particija veličine 100 ili 200 MB. I boot particija nije ništa drugo nego particija koja sadrži instalacijske datoteke sustava Windows 10, što je obično "C" pogon.
Korak 7: Na kraju kliknite gumb Next (Sljedeće). Kada se od vas zatraži da ponovno pokrenete računalo, kliknite gumb Da.
Nakon ponovnog pokretanja računala, proces kloniranja će se pokrenuti i može potrajati nekoliko sati (ovisno o veličini particije za pokretanje i performansama sustava). To je to!
Nakon što je vaš Windows To GO USB pogon spreman, jednostavno promijenite redoslijed podizanja sustava u BIOS-u / UEFI-u kako biste ga pokrenuli s USB-a kako biste počeli koristiti pogon. Sretno!