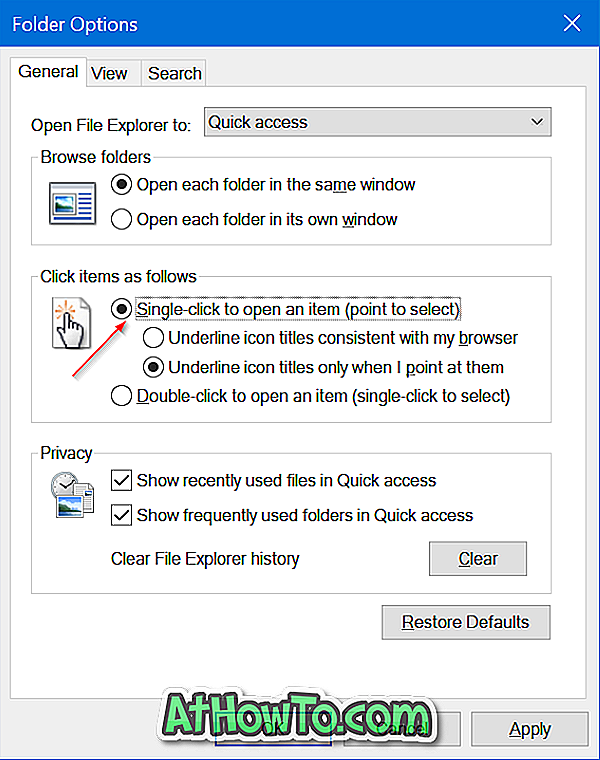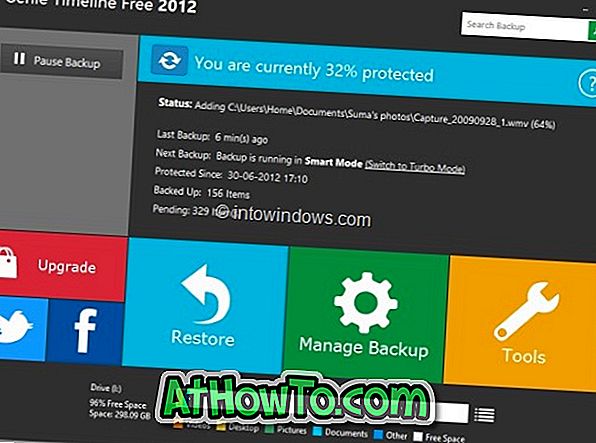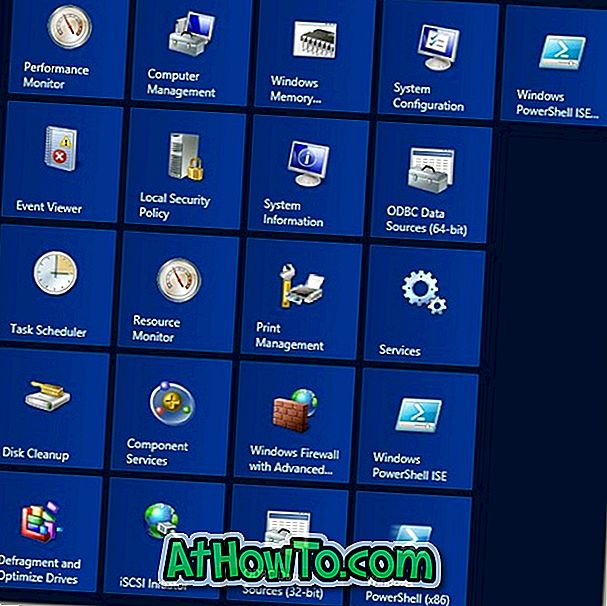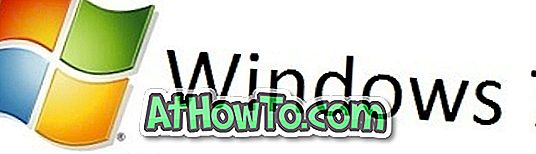Prije svake izmjene izvornih sistemskih datoteka ili instaliranja nove aplikacije koja uređuje izvorne sistemske datoteke, zamolimo čitatelje da stvore točku vraćanja kako bi lako mogli vratiti sve promjene s nekoliko klikova mišem ako se nešto dogodi u krivu.
Stvaranje ručne točke vraćanja u sustavu Windows uvijek je bilo jednostavno. Windows 10 nije iznimka. Jednostavno slijedite upute navedene u jednoj od dolje navedenih metoda za stvaranje točke vraćanja u sustavu Windows 10. \ t
Prva metoda - stvorite točku vraćanja u sustavu Windows 10
Metoda 2 - stvorite točku vraćanja u sustavu Windows 10 pomoću softvera treće strane
Metoda 3 - vraćanje sustava Windows 10 pomoću točke vraćanja
Metoda 1 od 3
Stvaranje točke vraćanja putem upravljačke ploče
Korak 1: U okvir za pretraživanje izbornika Start upišite Create a restore point i pritisnite tipku Enter da biste otvorili dijaloški okvir System Properties. Alternativno, možete upisati Sysdm.cpl u okvir za pretraživanje izbornika Start ili pokrenuti naredbeni okvir i pritisnuti tipku Enter da biste otvorili dijaloški okvir Svojstva sustava.

Korak 2: Nakon pokretanja sustava Svojstva, pod karticom Zaštita sustava trebali biste vidjeti gumb Stvori .

Ako je gumb Stvori označen sivom bojom, u odjeljku Postavke zaštite (vidi sliku) odaberite instalirani pogon sustava Windows 10, koji je obično "C", kliknite Konfiguriraj, odaberite Uključi opciju zaštite sustava u rezultirajućem dijalogu, dodijelite najmanje 2% od premjestite klizač prije nego kliknete gumb Primijeni.


Korak 3: Pod karticom Zaštita sustava kliknite gumb Stvori, unesite ime ili opis za novu točku vraćanja, a zatim ponovno kliknite gumb Stvori da biste stvorili točku vraćanja u sustavu Windows 10. \ t


Kada se stvori točka vraćanja, vidjet ćete da je uspješno kreirana točka vraćanja. Sada možete zatvoriti dijaloški okvir Svojstva sustava.

Metoda 2 od 3
Stvorite točku vraćanja pomoću softvera treće strane
Postoje mnogi čvrsti alati trećih strana koji lako stvaraju točke vraćanja u sustavu Windows 10. Naš omiljeni softver je Stvoritelj točke vraćanja (besplatno). Vraćanje točke Stvoritelj ne samo da vam omogućuje brzo stvaranje točke vraćanja, ali također vam omogućuje jednostavno brisanje pojedinih točaka vraćanja za oslobađanje prostora na disku.
Dok vam Windows 10 omogućuje i brisanje točaka vraćanja, istodobno briše sve točke vraćanja. To znači da ne možete izbrisati pojedinačne točke vraćanja u sustavu Windows 10 bez upotrebe alata treće strane.

Stvoritelj točke vraćanja sadrži opcije za prikaz količine prostora koje koriste sve točke vraćanja. Mogućnost stvaranja točaka vraćanja u zakazano vrijeme još je jedna atrakcija ovog besplatnog programa.
Softver možete konfigurirati tako da automatski stvara točke vraćanja u određeno vrijeme dana ili tjedna. Postoji čak i opcija za automatsko brisanje točaka vraćanja nakon "n" broja dana.
Postoji više razloga za ljubav ovog besplatnog Stvoritelja točke vraćanja. Ovaj program možete dodati u kontekstni izbornik Moje računalo ili ga konfigurirati za automatsko stvaranje točke vraćanja u sustavu Windows 10 pri prijavi korisnika. Dostupna je i prijenosna verzija softvera.
Metoda 3 od 3
Vraćanje sustava Windows 10 pomoću vraćanja točke
Da biste vratili Windows 10 na prethodno kreiranu točku vraćanja, dovršite dane upute u nastavku.
Korak 1: Upišite Kreirana točka vraćanja u okvir za pretraživanje izbornika Start, a zatim pritisnite tipku Enter da biste otvorili dijaloški okvir Svojstva sustava.
Korak 2: Ovdje, pod karticom Zaštita sustava, kliknite gumb Vraćanje sustava za pokretanje čarobnjaka za vraćanje sustava.

Korak 3: Kliknite gumb Sljedeće da biste vidjeli sve prethodno kreirane točke vraćanja, odaberite točku vraćanja, a zatim kliknite gumb Sljedeće .


Savjet: Ako želite znati što će svi programi biti uklonjeni, odaberite točku vraćanja, a zatim kliknite Skeniraj zahvaćene programe . Kao što vjerojatno znate, točka vraćanja briše samo aplikacije koje su instalirane nakon stvaranja odabrane točke vraćanja.
Vaši dokumenti, slike i druge datoteke bit će sačuvane.
Korak 4: Na kraju kliknite gumb Završi . Kada dobijete dijalog za potvrdu, kliknite gumb Da da biste ponovno pokrenuli računalo i vratili Windows 10 na odabranu točku vraćanja.

Sretno!