Slika sustava je jedna od značajki koja je prvi put predstavljena u sustavu Windows Vista kako bi korisnicima olakšala izradu sigurnosne kopije diskova bez pomoći alata treće strane. Jednostavnim riječima, slika sigurnosne kopije sustava uključuje sve pogone i datoteke potrebne za pokretanje i pokretanje sustava Windows.
Općenito, korisnici sustava Windows stvaraju sliku sigurnosne kopije sustava nakon instalacije svih upravljačkih programa, omiljenog softvera i optimiziranja sustava Windows. Sigurnosna kopija datoteke može se koristiti ako tvrdi disk ikada ne uspije ili ako ikada poželite brzo ponovno instalirati sustav Windows bez potrebe za provođenjem zamornog postupka ponovne instalacije.

Kada vraćate sustav Windows pomoću prethodno stvorene slike sigurnosne kopije, nećete morati ponovno instalirati sve pogone uređaja i softver iznova ako je sigurnosna kopija slike pripremljena nakon instalacije pogonitelja uređaja i softvera.
Sustav sigurnosne kopije slike je prisutan u sustavu Windows 7, kao iu sustavu Windows 8. Iz nekog razloga, Microsoft je ispustio značajku sustava Slika iz Windows 8.1 ažuriranja. Iako postoji mnogo dobrih alata za stvaranje i vraćanje slike sigurnosne kopije sustava, neki korisnici možda samo žele imati ovaj izvorni alat za izradu sigurnosne kopije slike.
Srećom, Microsoft je samo uklonio UI verziju Backup slike iz sustava Windows 8.1, a iz Command Prompt ili Windows PowerShell možete stvoriti sigurnosnu kopiju slike.
Slijedite upute u nastavku za stvaranje slike sustava u sustavu Windows 8.1 bez upotrebe alata treće strane:
Korak 1: Povežite vaš USB pogon na računalo sa sustavom Windows 8.1 i provjerite ima li na njemu dovoljno slobodnog prostora. Slobodan prostor na vašem vanjskom pogonu mora biti veći od podataka na pogonu Windows 8.1.
Imajte na umu da ako ste instalirali Windows 8.1 u dual boot Windows 8 ili bilo koju drugu verziju, alat za izradu sigurnosnih kopija slika može sadržavati više od jednog pogona u sigurnosnoj kopiji i zauzeti će više prostora.
2. korak: Otvorite naredbeni redak kao administrator na računalu sa sustavom Windows 8.1. Da biste to učinili, postoji nekoliko načina. Možete otvoriti CMD na početnom zaslonu i istovremeno pritisnuti tipke Ctrl + Shift + Enter da biste otvorili povišeni Command Prompt ili desnom tipkom kliknite gumb Start, a zatim kliknite PowerShell (Admin) da biste otvorili Windows PowerShell s administratorskim pravima. Kliknite gumb Da kada vidite UAC prompt.

Korak 3: U povišenom Command Prompt ili PowerShell upišite sljedeću naredbu i pritisnite enter:
wbAdmin start backup -backupTarget: H: -include: C: -allCritical - tiho

(U gore navedenoj naredbi zamijenite "H" USB memorijom i zamijenite "C" instalacijskom pogonu sustava Windows 8.1)
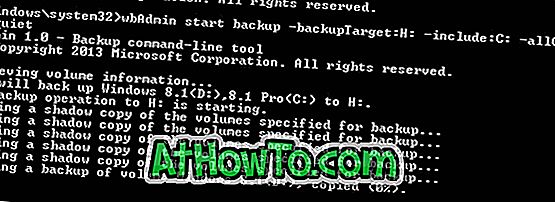
NAPOMENA: Kao što možete vidjeti na slici gore, alat je backup i C i D diskove kao što sam instaliran Windows 8.1 (pogon C) u dual boot s Windows 8 (pogon D).
Korak 4: Ovisno o broju pogona, ukupnim podacima i hardveru sustava, proces može potrajati satima. Kada završite, vidjet ćete poruku "Operacija sigurnosne kopije uspješno dovršena". Sigurno uklonite vanjski hardver i pohranite ga na sigurno mjesto. To je to!
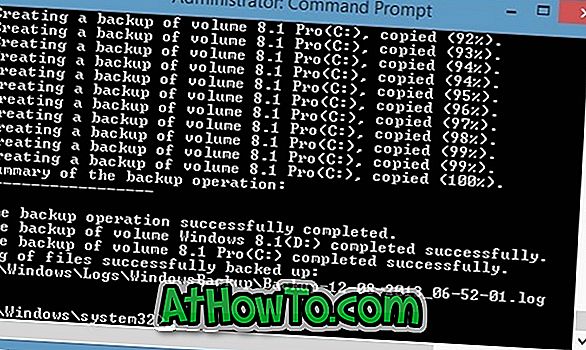
A ako tražite dobar alat treće strane za izradu sigurnosne kopije slika, preporučujemo Macrium Reflect Free izdanje.













