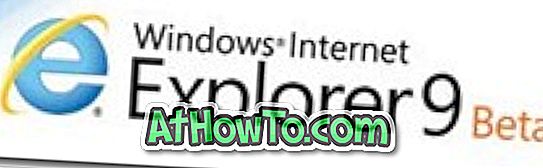Kao što svi znamo, naredbeni redak u operativnom sustavu Windows koristi se za pokretanje programa, promjenu različitih postavki sustava Windows i omogućavanje ili onemogućavanje nekih značajki sustava Windows.
Povišeni naredbeni redak ili naredbeni redak s administratorskim pravima potreban je za izvršavanje određenih naredbi u verzijama Vista, Windows 7, Windows 8 i Windows 8.1. Na primjer, morate pokrenuti Command Prompt kao administrator kako biste omogućili značajku hibernacije u novijim verzijama sustava Windows.

Postoji nekoliko načina za otvaranje naredbenog retka kao administratora u sustavu Windows 8.1. Slijedi nekoliko načina za otvaranje naredbenog retka kao administratora u sustavu Windows 8.1:
Prva metoda:
Korak 1: Prijeđite na početni zaslon.
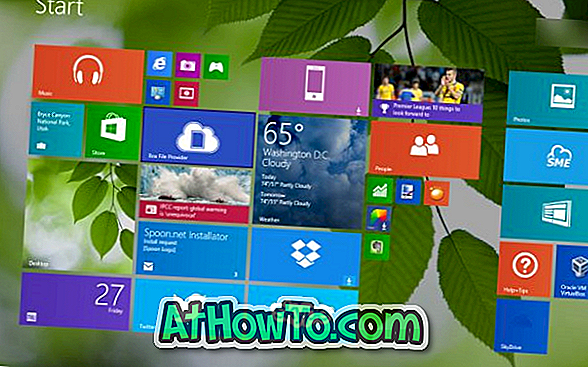
Korak 2: Upišite Command Prompt, a zatim istodobno pritisnite Ctrl + Shift + Enter. Imajte na umu da ne trebate otvarati okno za pretraživanje da biste počeli pretraživati kada na početnom zaslonu. Jednostavno se prebacite na početni zaslon i počnite tipkati da biste vidjeli rezultat pretraživanja.

Korak 3: Kliknite gumb Da kada se prikaže dijalog Kontrola korisničkog računa (UAC) da biste otvorili povišeni Command Prompt.
Metoda 2: Koristite ovu metodu ako želite otvoriti administratorski naredbeni redak s radne površine.
Izbornik za napajanje korisnika ili izbornik Win + X koji se pojavljuje kada desnom tipkom miša kliknete gumb Start na programskoj traci sustava Windows 8.1 prikazuje opcije Windows PowerShell i Windows PowerShell (admin) sa zadanim postavkama. Ako želite koristiti naredbeni redak preko PowerShell-a, možete konfigurirati sustav Windows 8.1 da prikaže opcije naredbenog retka i naredbenog retka (admin) u korisničkom izborniku napajanja slijedeći dolje navedene korake.
Korak 1: Desnom tipkom miša kliknite prazan prostor programske trake, a zatim kliknite Svojstva da biste otvorili dijaloški okvir Taskbar and Navigation Properties.
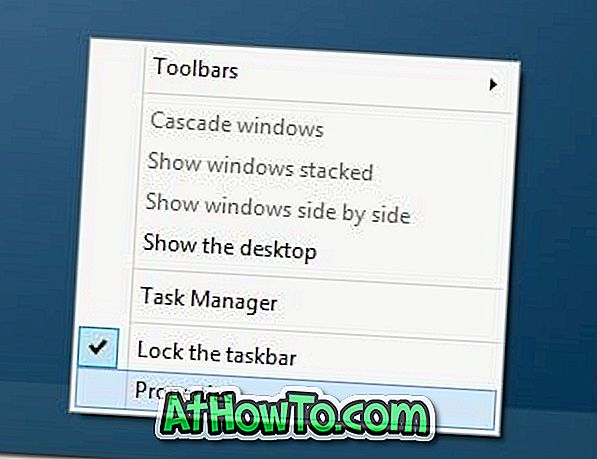
Korak 2: Prebacite se na karticu Navigacija i označite opciju Zamijeni naredbeni redak u programu Windows PowerShell u izborniku kada desnom tipkom miša kliknete donji lijevi kut pritiska na tipku Windows + X da biste zamijenili opciju Windows PowerShell u izborniku za napajanje pomoću naredbe Command Brz.
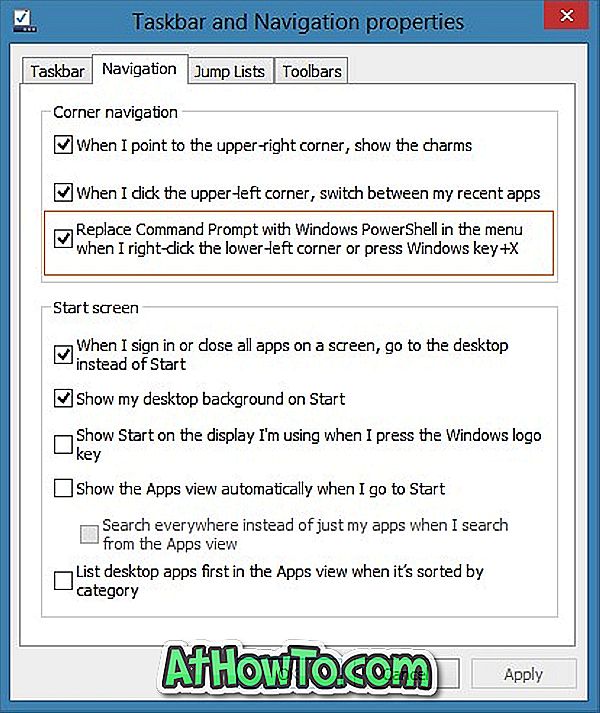
Korak 3: Od sada možete jednostavno kliknuti desnom tipkom miša na gumb Start, kliknuti naredbeni redak (admin) i zatim kliknuti na gumb Da kada se pojavi UAC prompt za pokretanje naredbenog retka kao administrator.
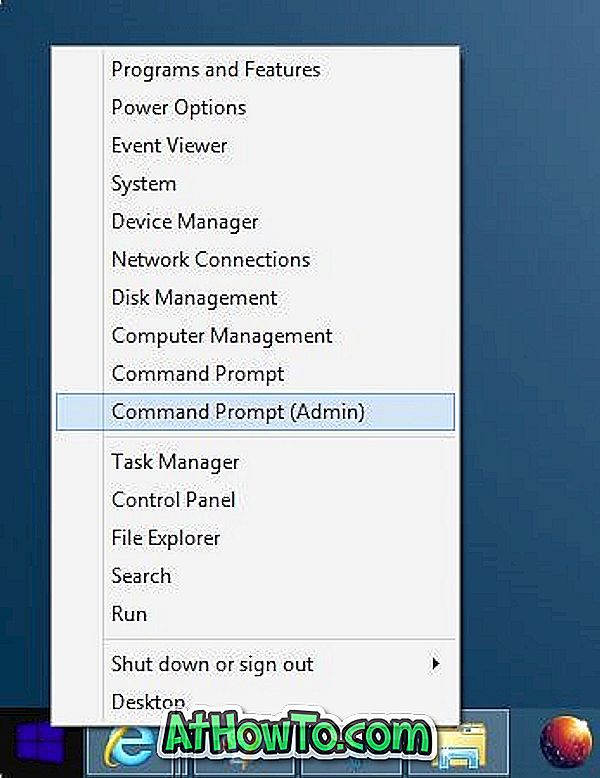
Treća metoda: Otvaranje naredbenog retka kao administratora s početnog zaslona.
Korak 1: Kada ste na početnom zaslonu, upišite Command Prompt kako biste vidjeli Command Prompt u rezultatima pretraživanja.
Drugi korak: kliknite desnom tipkom miša na stavku naredbenog retka, a zatim kliknite Pokreni kao administrator da biste otvorili povišeni naredbeni redak.
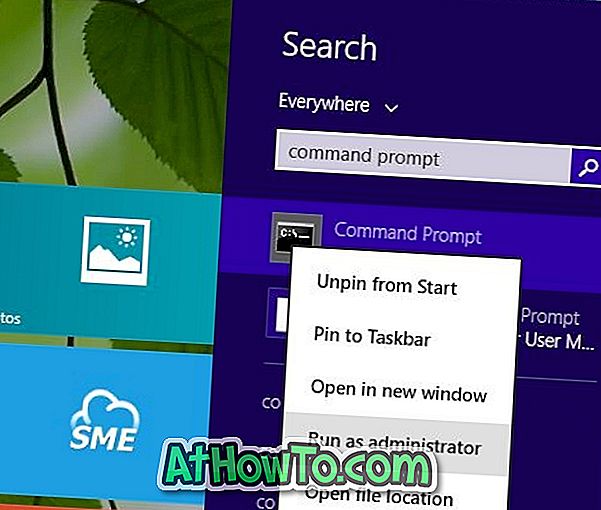
Četvrta metoda: Ako iz nekog razloga gore navedene metode ne uspiju raditi na računalu, možete koristiti ovu metodu.
Korak 1: Otvorite instalirani pogon sustava Windows 8.1 (sustavni pogon, obično "C").
Korak 2: Otvorite mapu Windows i otvorite mapu System 32 .
Treći korak: Pronađite datoteku pod nazivom CMD, kliknite je desnom tipkom miša, a zatim kliknite Pokreni kao administrator .
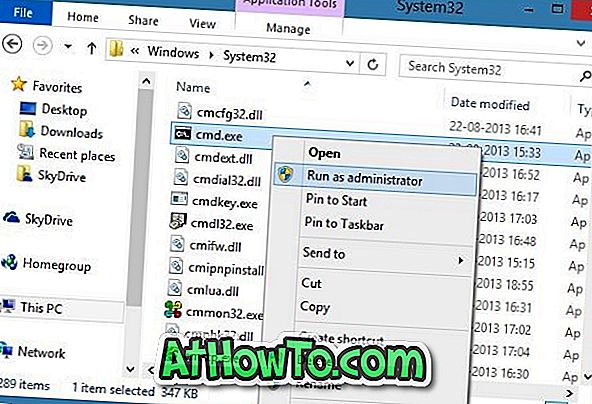
Korak 4: Kliknite gumb Da kada vidite UAC prompt za otvaranje naredbenog retka kao administrator. Sretno!
Kako to pin Command Prompt na početnom zaslonu u sustavu Windows 8 vodič može vas zanimati.