Ovih dana mnogi korisnici računala koriste mobilne podatkovne veze ili izmjerene mreže. Mobilne podatkovne veze obično nisu jeftine kao širokopojasne veze i često imaju ograničenje podataka.
Kada prekoračite ograničenje podataka, davatelji internetskih usluga naplaćuju količinu korištenih podataka ili smanjuju brzinu veze na brzinu koja je jedva upotrebljiva.
Ako ste na mjernoj vezi ili ako je vaš davatelj internetskih usluga postavio ograničenje podataka, možete koristiti značajku izmjerene veze koja je dostupna u sustavu Windows 10 da biste smanjili količinu podataka koje računalo koristi.
Zašto postaviti mrežnu vezu kao izmjerenu
Kada je vaše računalo spojeno na izmjerenu mrežu, Windows Update u sustavu Windows 10 preuzima samo prioritete ili kritična ažuriranja za spremanje podataka. Aplikacije se neće automatski ažurirati, a izvanmrežne datoteke (ako se koriste OneDrive) možda se neće automatski sinkronizirati. Također, žive pločice se ne ažuriraju prema zadanim postavkama.
Dok Windows 10 tretira sve mobilne širokopojasne mreže kao mjerene veze prema zadanim postavkama, Wi-Fi mreže se prema zadanim postavkama smatraju ne-odmjerenim.
To znači da će, sve dok je vaše računalo sa sustavom Windows 10 povezano s mobilnom širokopojasnom vezom, preuzimati samo prioritetna ažuriranja kako bi smanjilo korištenje podataka, a kada se povežete s Wi-Fi ili lokalnom mrežom, automatski će preuzeti preostala ažuriranja.
Ispunite dolje navedene upute za postavljanje internetske veze ili mreže kao veze s mjerenjem u sustavu Windows 10. Imajte na umu da ne možete postaviti lokalnu mrežu ili LAN kao mjerenu vezu u sustavu Windows.
Metoda 1
Postavite vezu kao izmjerenu u sustavu Windows 10
Važno: Provjerite je li vaše računalo sa sustavom Windows 10 trenutno spojeno na mrežu koju želite postaviti kao mjernu vezu.
Korak 1: U paleti sustava kliknite ikonu Wi-Fi da biste otkrili prikaz mreže, a zatim kliknite Postavke mreže da biste otvorili odjeljak Mreža i internet u aplikaciji Postavke.

Drugi korak: ovdje kliknite prvu opciju pod nazivom Wi-Fi da biste vidjeli sve dostupne Wi-Fi mreže i Wi-Fi mrežu s kojom ste povezani. Kliknite Napredne opcije .
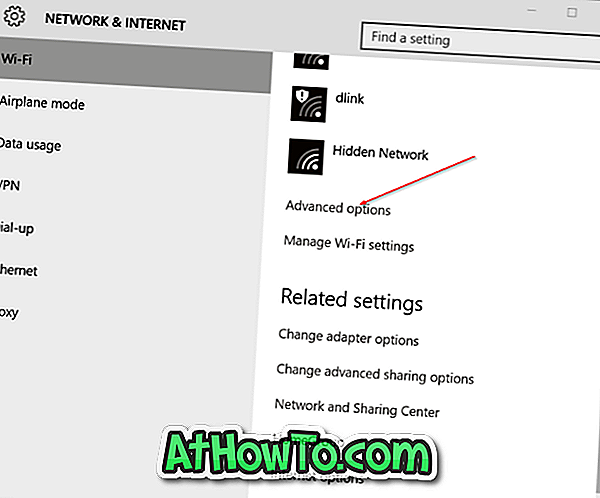
Korak 3: U odjeljku Metered connection, uključite opciju Set as metered connection . To je to! Od sada pa nadalje, Windows 10 će tretirati vašu trenutnu Wi-Fi mrežu kao mjerenu vezu.
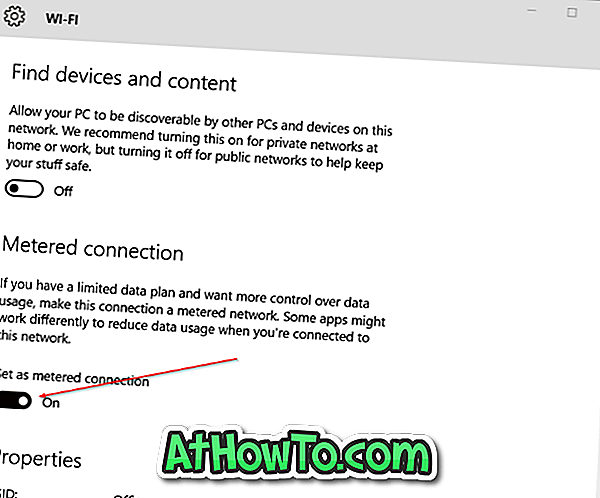
Prozor 10 može nastaviti s preuzimanjem ažuriranja upravljačkih programa uređaja i dobiti prijedloge za pretraživanje i web-rezultate s usluge Bing čak i nakon što postavite mrežu kao mjerenu vezu. Preporučujemo da pregledate kako zaustaviti sustav Windows 10 da automatski preuzima ažuriranja upravljačkih programa i onemogućite vodiče Bing web pretraživanja za spremanje podataka o mjerenjima.
Metoda 2
Povežite svoju mrežu s mrežom u sustavu Windows 10
1. korak: Otvorite aplikaciju Postavke. Postoji mnogo načina za otvaranje aplikacije za postavke u sustavu Windows 10. Možete kliknuti na ikonu Postavke u izborniku Start ili koristiti Windows + I hotkey da biste je otvorili.
A ako aplikacija Postavke odbije otvoriti, upotrijebite naš popravak u aplikaciji Postavke koja se ne otvara u sustavu Windows 10.
Drugi korak: u aplikaciji Postavke kliknite Mreža i internet .
Treći korak: Kliknite Wi-Fi, a zatim Dodatne mogućnosti .
Korak 4: U odjeljku Metered connection (Metered connection) uključite opciju Set as metered connection (Postavi kao mjerenu vezu) kako biste trenutnu Wi-Fi mrežu izmjerili.
Jeste li na mjernoj mreži? Ako da, koja je granica korištenja podataka?














