UPDATE: Ove metode ne funkcioniraju u verziji 1703 i novijim verzijama sustava Windows 10. Pogledajte naš način vraćanja klasičnog prozora za personalizaciju u vodiču Windows 10 za ažuriranu metodu.
U sustavima Windows 7 i Windows 8 / 8.1, kada desnom tipkom miša kliknete na radnu površinu i kliknete na opciju Personalize (Prilagodi), prozor Personalizacija će se pokrenuti s opcijama za promjenu teme, pozadine, čuvara zaslona, sheme zvuka i boje obruba prozora. Uz te opcije, bilo je moguće brzo kretati do drugih područja u upravljačkoj ploči kako biste promijenili pokazivač miša, promijenili ikone na radnoj površini i centar za jednostavnost pristupa izravno iz prozora za personalizaciju.
Međutim, u sustavu Windows 10, Microsoft želi da korisnici koriste ažuriranu i redizajniranu aplikaciju Postavke za prilagodbu operativnog sustava. Kao što ste do sada vjerojatno otkrili, aplikacija Postavke nije ništa drugo nego dodirna verzija Upravljačke ploče i nudi jednostavan pristup svim postavkama i opcijama.

U sustavu Windows 10, kada kliknete ili dodirnete opciju Prilagodba u kontekstnom izborniku radne površine (izbornik desnom tipkom miša), vidjet ćete odjeljak Prilagođavanje aplikacije Postavke umjesto klasičnog prozora za personalizaciju.
Dok vam odjeljak Prilagođavanje aplikacije Postavke omogućuje promjenu pozadine radne površine, trake zadataka i početne boje i pozadine zaslona, dugogodišnji korisnici stolnih računala nedostaju u klasičnom prozoru za personalizaciju. To znači da je novi odjeljak Personalizacija ili aplikacija Postavke savršen za korisnike dodira.
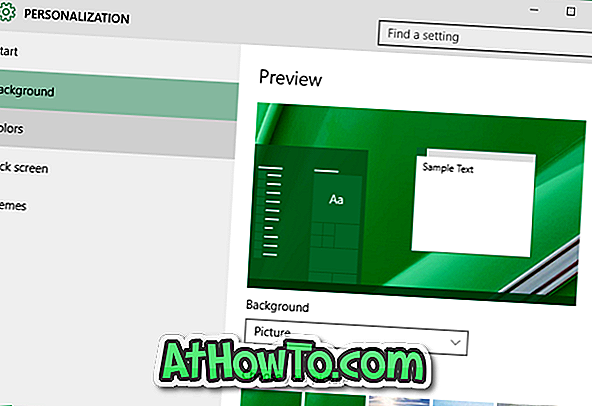
Iako se klasični prozor za personalizaciju ne otvara kada desnom tipkom miša kliknete na radnu površinu i kliknete mogućnost Prilagodi, klasična ploča za personalizaciju ili prozor još uvijek je prisutna u sustavu Windows 10, ali više ne uključuje opcije za pristup prozoru za boju i izgled, čuvaru zaslona i zvuku postavke sheme.
Klasični prozor za personalizaciju ili panel može se otvoriti u sustavu Windows 10 slijedeći upute navedene u jednoj od dolje navedenih metoda.
NAPOMENA: Prilično smo sigurni da će programeri uskoro smisliti rješenje za dodavanje klasičnog prozora za personalizaciju u sustav Windows 10. \ t
Metoda 1 od 4
Otvorite Windows 7/8 poput prozora za personalizaciju u sustavu Windows 10
Korak 1: U okvir za pretraživanje Start / taskbar upišite Personalize, a zatim pritisnite tipku Enter da biste otvorili klasični prozor Personalizacija.
Metoda 2 od 4
Još jedan jednostavan način za otvaranje klasičnog prozora Personalizacija u sustavu Windows 10
Korak 1: Najprije otvorite naredbeni okvir Pokreni pomoću Windows + R tipki.
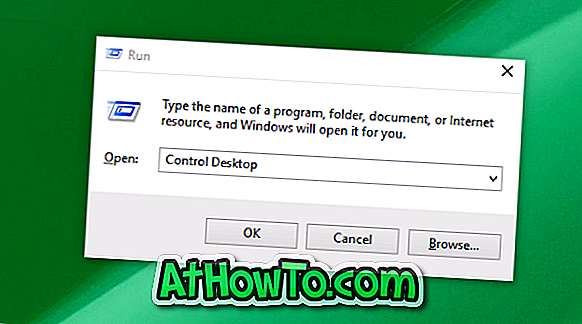
Korak 2: U naredbeni okvir Pokreni upišite Control Desktop, a zatim pritisnite tipku Enter da biste otvorili klasični prozor za personalizaciju.
Metoda 3 od 4
Otvori klasični prozor Personalizacija
Korak 1: Desnom tipkom miša kliknite radnu površinu, kliknite Prilagodi mogućnost da biste otvorili odjeljak Prilagođavanje aplikacije Postavke.
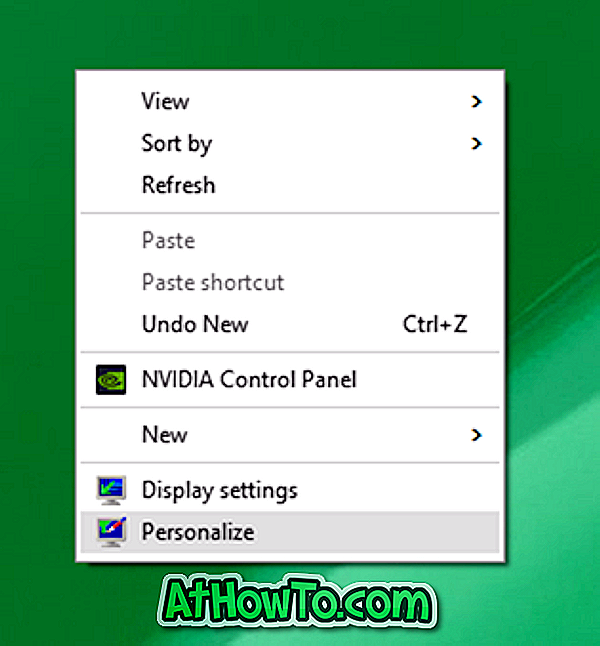

Drugi korak: U lijevom oknu kliknite Teme da biste vidjeli Teme i povezane postavke.
Korak 3: Konačno kliknite vezu Klasične postavke teme da biste otvorili klasični prozor za personalizaciju.

Metoda 4 od 4
Pokrenite klasični prozor Personalizacija u sustavu Windows 10
Korak 1: Otvorite naredbu Pokreni naredbu istovremenim pritiskom tipki Windows i R.
Korak 2: U okviru za naredbu Pokreni upišite Control, a zatim pritisnite tipku Enter da biste otvorili upravljačku ploču.
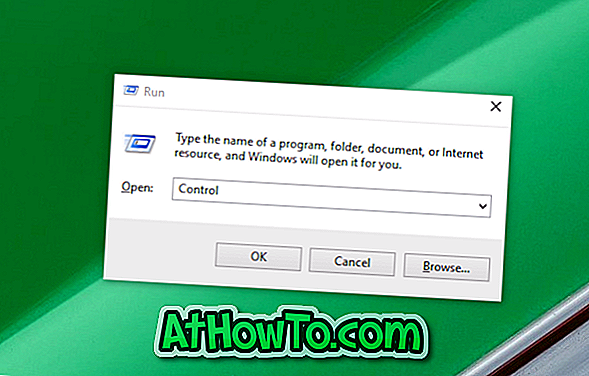
Korak 3: Kliknite malu ikonu sa strelicom prema dolje uz opciju Prikaz po (pogledajte sliku ispod) i promijenite prikaz u male ikone.
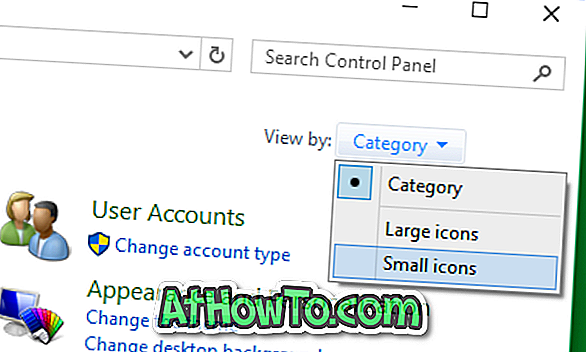
Četvrti korak: Na kraju pronađite aplet pod imenom Personalization i kliknite isti da biste otvorili stari prozor Personalizacija.
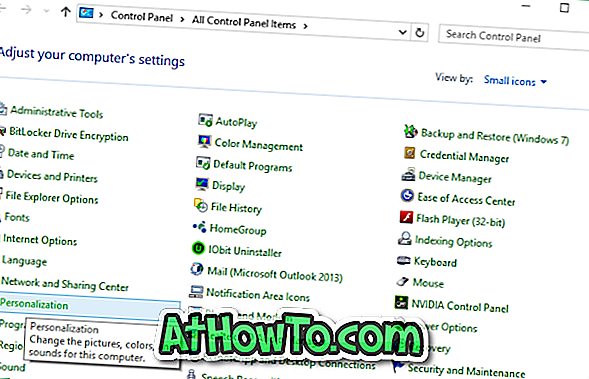
Kako vam se sviđa novi odjeljak personalizacije aplikacije Postavke? Da li više volite klasični prozor za personalizaciju nad novom ponudom u aplikaciji Postavke? Javite nam u komentarima.














