Microsoft je nedavno ažurirao aplikaciju Sticky Notes u sustavu Windows 10 na verziju 3.0 da bi dodao nove značajke i opcije. Ažurirana aplikacija Sticky Notes podržava sinkronizaciju oblaka, dobiva novu tamnu temu, a tu je i nova traka za oblikovanje s opcijama oblikovanja.
Pomoću značajke sinkronizacije oblaka možete sinkronizirati bilješke u aplikaciji Sticky Notes na uređajima sa sustavom Windows 10 prijavljivanjem u aplikaciju Sticky Notes pomoću Microsoft računa. Najbolji dio je da je značajka dostupna čak i korisnicima koji koriste lokalni račun za prijavu u sustav Windows 10. Ako koristite lokalni račun, trebate se prijaviti na aplikaciju Sticky Notes.

Uz zadane postavke trenutačna verzija aplikacije Sticky Notes ne koristi automatski pojedinosti o vašem Microsoft računu za početak sinkronizacije bilješki čak i ako koristite Microsoftov račun za prijavu u sustav Windows 10. Morat ćete se ručno prijaviti na Sticky Notes to početi sinkronizirati bilješke.
U ovom vodiču vidjet ćemo kako se prijaviti na Sticky Notes, kao i kako se odjaviti iz aplikacije Sticky Notes u sustavu Windows 10.
NAPOMENA: Značajka sinkronizacije u oblaku uvedena je s značajkom Sticky Notes verzije 3.0 . Stoga provjerite koristite li Sticky Notes 3.0 ili noviju verziju prije nego nastavite dalje.
Prijavite se na ljepljive bilješke u sustavu Windows 10
Metoda 1 od 2
Korak 1: Pokrenite novu aplikaciju Sticky Notes. Kliknite gumb Prijava da biste vidjeli Dodavanje dijaloškog okvira za Microsoft račun.

Korak 2: Odaberite Microsoft račun ili radni / školski račun, a zatim kliknite gumb Nastavi . Ako koristite Microsoftov račun za prijavu u sustav Windows 10, taj ćete račun vidjeti na vrhu popisa. Kliknite na njega ako ga želite koristiti za automatsko prijavljivanje u Sticky Notes.

Korak 3: Upišite adresu e-pošte svog Microsoftova računa koju želite koristiti za sinkronizaciju bilješki, a zatim kliknite gumb Dalje .

Četvrti korak: Unesite zaporku za Microsoft račun, a zatim kliknite gumb Prijava kako biste se prijavili na Sticky Notes i započeli sinkronizaciju bilješki.

Imajte na umu da ako se prijavljujete na Windows 10 s lokalnim korisničkim računom, nakon unošenja lozinke i klikom na gumb Sljedeće dobit ćete sljedeći dijaloški okvir.

Ako želite nastaviti s korištenjem lokalnog korisničkog računa i želite se prijaviti samo na Sticky Notes, svakako kliknite vezu Microsoftove aplikacije samo umjesto da kliknete gumb Dalje. Klikom na gumb Dalje premjestit ćete lokalni korisnički račun na Microsoftov račun.
Metoda 2 od 2
Korak 1: Ako vidite bilješke (umjesto početnog zaslona) nakon pokretanja aplikacije Sticky Notes, kliknite ikonu Izbornika ( … ) pored ikone zatvaranja, a zatim kliknite Sve opcije bilješke da biste dobili početni zaslon Sticky Notes.


Korak 2: Ovdje kliknite ikonu zupčanika / postavki . Klikom na postavke / postavke otvorit će se stranica s postavkama Sticky Notes.

Korak 3: Kliknite gumb Prijava .

Četvrti korak: slijedite upute u koracima 2, 3 i 4 u 1. metodi kako biste se prijavili na aplikaciju Sticky Notes.
Odjavite se iz aplikacije Sticky Notes u sustavu Windows 10
Korak 1: Ako ne dobivate zaslon doma ili svih bilješki i umjesto toga dobivate otvorene bilješke, kliknite ikonu izbornika ( … ), a zatim kliknite Sve bilješke .


Korak 2: Na zaslonu kućne ili svih bilješki aplikacije Sticky Notes kliknite postavke ili ikonu zupčanika da biste otvorili stranicu postavki sticky notesa.

Korak 2: Pod adresom e-pošte Microsoft računa pojavit će se veza za odjavu. Kliknite vezu Odjava, a zatim kliknite gumb Odjavi se kada dođete do dijaloškog okvira za potvrdu da biste se odjavili iz ljepljivih bilješki.

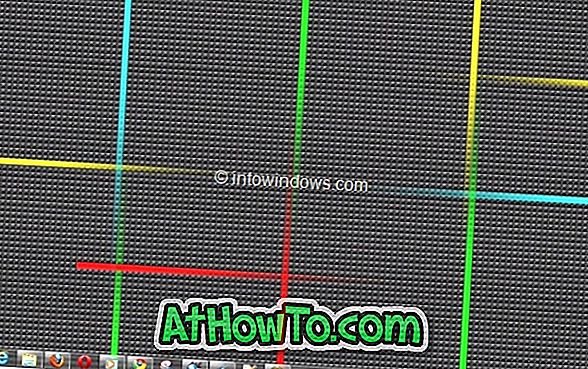
![Preuzmite Windows 8.1 Update Now [Za MSDN i TechNet pretplatnike]](https://athowto.com/img/windows-8-1/772/download-windows-8-1-update-now.jpg)












