Većina programa i igara tamo ne nudi mogućnost odabira mjesta za instalaciju. Automatski se instaliraju u pogon na kojem je instaliran operacijski sustav Windows.
Ako imate mali SSD ili ako vam sustavni pogon ponestaje slobodnog prostora, možda biste željeli premjestiti instalirane programe na drugi pogon s dovoljno slobodnog prostora.
Kao što vjerojatno znate, Windows 10 vam omogućuje da premjestite neke aplikacije instalirane iz trgovine, ali ne dopušta pomicanje klasičnih programa i igara. Ako premjestite instalirani program ili mapu igre, program / igra se neće pokrenuti.
Kada trebate premjestiti instalirani program ili igru, morate stvoriti simbolične veze za mape koje sadrže programe ili igre. Vježba nije jednostavna bez korištenja programa treće strane.
FolderMove
FolderMove je novi softver dizajniran tako da korisnicima sustava Windows omogućuje jednostavno premještanje mapa instaliranih programa i igara na novo mjesto ili pogon bez potrebe za ponovnim instaliranjem programa ili igre.
Uz FolderMove, možete premjestiti instalirani program ili mapu s igrama u tren oka. FolderMove stvara simboličke veze za premještanje mapa. Budući da je to novi program, program je u potpunosti kompatibilan sa sustavom Windows 10.
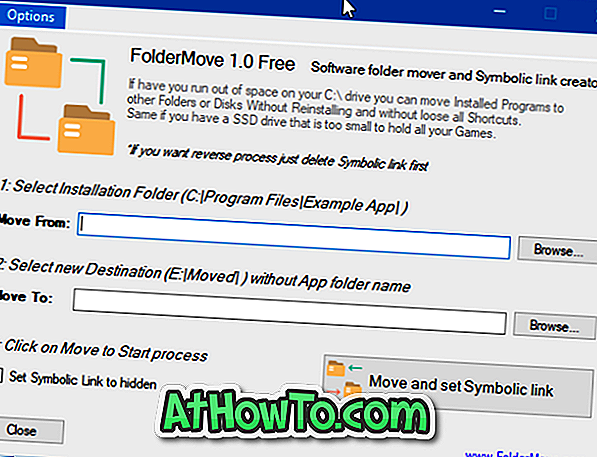
Posljednje, ali ne i najmanje važno, FolderMove je prijenosni program. To znači da ovaj program možete pokrenuti bez instalacije. Veličina preuzimanja je također oko 0, 05 MB.
Testirali smo ga na 64-bitnom sustavu Windows 10 kako bismo premjestili preglednik Google Chrome na drugi pogon i mogli potvrditi da radi izvrsno čak i nakon premještanja.
Korištenje programa FolderMove za premještanje programa i igara u sustavu Windows 10
Ispunite dolje navedene upute za preuzimanje i korištenje softvera FolderMove.
Korak 1: Posjetite službenu web-lokaciju FolderMove i preuzmite najnoviju verziju FolderMove.
Korak 2: Zatvorite program koji želite premjestiti, ako je pokrenut.
Korak 3: Pokrenite program na računalu kao administrator. Kliknite gumb Pregledaj pored polja Premjesti iz kako biste odabrali program ili mapu igre koju želite premjestiti.
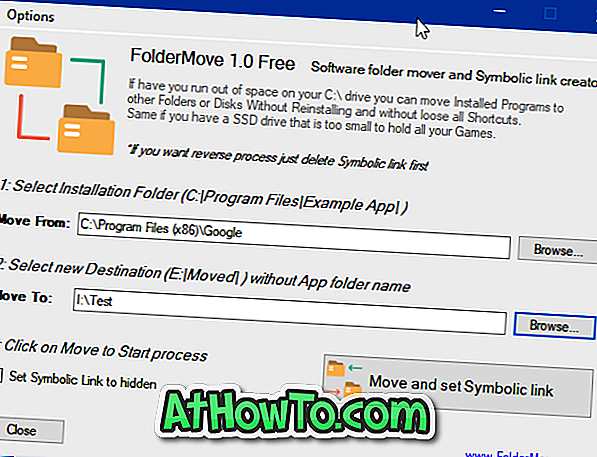
NAPOMENA: Program neće moći stvoriti simbolične veze ili premještati programe ili igre ako ga ne pokrenete kao administrator.
Korak 4: Zatim odaberite novo mjesto za program ili igru klikom na gumb Pregledaj pored polja Premjesti na .
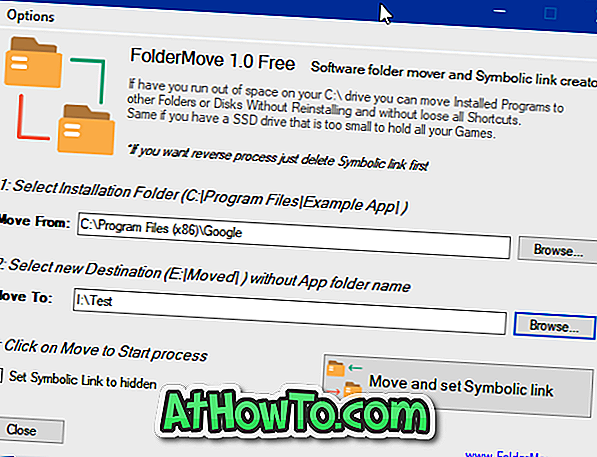
Korak 5: Na kraju kliknite gumb Premjesti i postavite simbolsku vezu da biste premjestili odabranu igru ili mapu programa.
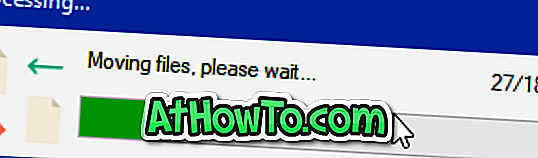
Ako dobijete bilo kakvu pogrešku, provjerite koristite li FolderMove kao administrator i također provjerite da se program koji pokušavate premjestiti ne izvodi.
Također možete znati kako komprimirati igre i programe u sustavu Windows 10.
Zahvaljujući Ghacksu














