Upravljački programi uređaja igraju ključnu ulogu u performansama i stabilnosti operacijskog sustava Windows. Važno je da imate ispravne i najnovije upravljačke programe za nesmetano funkcioniranje vašeg Windows 10 računala.
Budući da se većina korisnika računala ne trudi ručno ažurirati upravljačke programe, Microsoft je konfigurirao sustav Windows 10 da automatski preuzima upravljačke programe uređaja putem servisa Windows Update i instalira ih.
Uz zadane postavke, Windows 10 automatski preuzima i instalira upravljačke programe uređaja, kao i ažuriranja upravljačkih programa uređaja. Iako ova značajka olakšava održavanje sustava Windows 10, mnogi od vas možda žele zaustaviti sustav Windows 10 da automatski instalira upravljačke programe uređaja. Na primjer, kada znate da najnovija verzija upravljačkog programa prekida Windows OS, morate zaustaviti Windows 10 da ga automatski instalira na vaše računalo.
Sada moramo koristiti pravila grupe ili registar da bismo onemogućili automatsko ažuriranje upravljačkih programa u sustavu Windows 10.
Metoda 1 od 2
Onemogućite automatska ažuriranja upravljačkih programa putem pravila grupe
Pravila grupe nisu dio izdanja Windows 10 Home. Ako koristite sustav Windows 10 Home, pogledajte upute u 2. metodi ovog članka (pomaknite se dolje da biste vidjeli) koji koristi Registry za onemogućivanje automatskih ažuriranja upravljačkih programa.
Korak 1: Otvorite lokalni uređivač grupnih pravila tako da upišete njegovo ime u polje za pretraživanje Start / taskbar i zatim pritisnete tipku Enter. Isto možete otvoriti i tako da upišete Gpedit.msc u okvir za naredbe Pokreni.
Drugi korak: U prozoru Pravila grupe idite na Konfiguracija računala > Administrativni predlošci > Komponente sustava Windows > Windows Update .
Korak 3: Sada, s desne strane, potražite stavku Nemoj uključivati upravljačke programe s pravilima servisa Windows Update . Dvaput kliknite na pravilo da biste otvorili njegova svojstva.

Korak 4: Odaberite opciju Omogućeno . Kliknite gumb Primijeni . Na kraju kliknite gumb U redu .
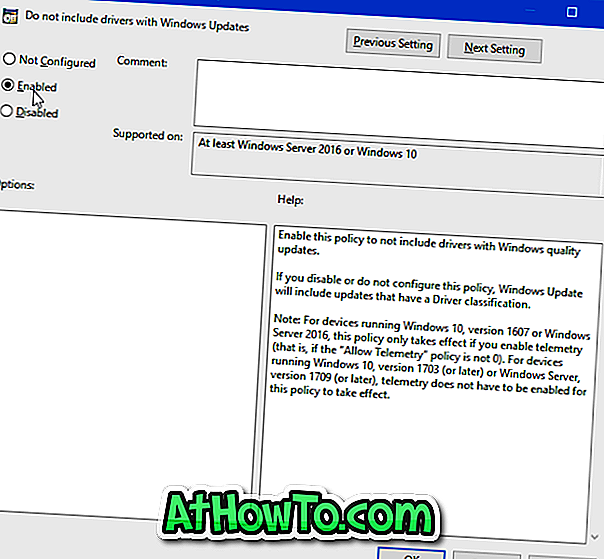
Metoda 2 od 2
Onemogućite automatsko ažuriranje upravljačkih programa putem registra u sustavu Windows 10
Prvi korak: Otvorite Registry Editor tako da upišete Regedit.exe u polje za pretraživanje Start / taskbar i zatim pritisnete tipku Enter.
Drugi korak: dođite do sljedećeg ključa:
HKEY_LOCAL_MACHINE \ SOFTWARE \ Policies \ Microsoft \ Windows
Korak 3: Na lijevoj strani, desnom tipkom miša kliknite Windows tipku, kliknite Novo i zatim kliknite Ključ . Imenujte novi ključ kao WindowsUpdate .
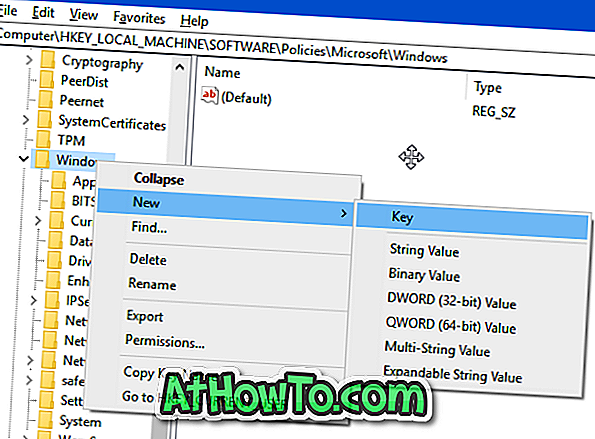
Korak 4: Odaberite Windows Update na lijevoj strani. Na desnoj strani kliknite desnom tipkom miša na prazno mjesto, kliknite Novo, zatim DWORD (32-bitna) vrijednost i dodijelite im naziv ExcludeWUDriversInQualityUpdate .
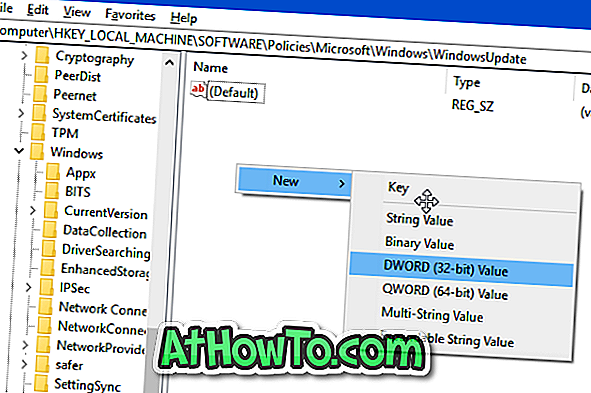

Korak 5: Konačno, dvaput kliknite na vrijednost ExcludeWUDriversInQualityUpdate, a zatim promijenite podatke o vrijednosti s 0 na 1 kako biste isključili automatska ažuriranja upravljačkih programa u sustavu Windows 10. Da biste ponovno omogućili automatska ažuriranja upravljačkih programa, vrijednost vratite na vrijednost 0 ili izbrišite vrijednost ExcludeWUDriversInQualityUpdate .
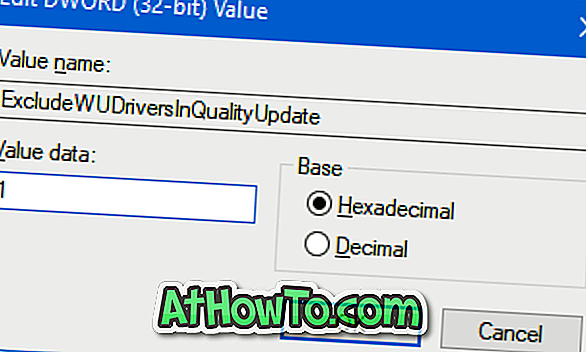
Kako izbrisati stare upravljačke programe uređaja iz Windows 10 vodiča može vas zanimati.














