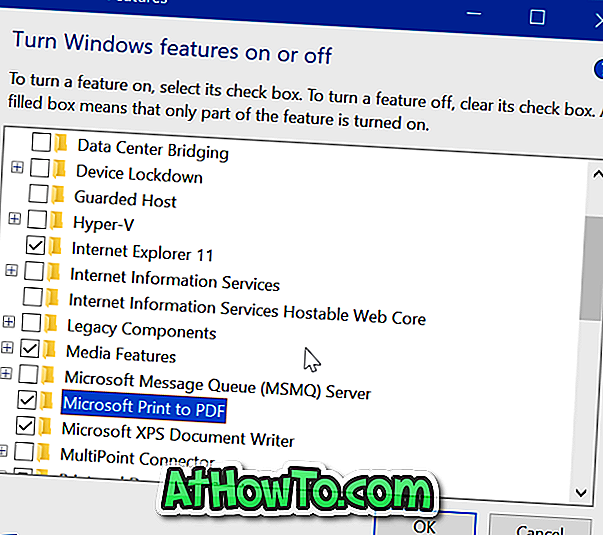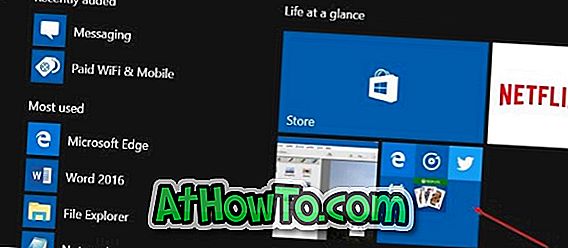Tradicionalni način potpisivanja PDF dokumenta je ispis dokumenta, potpisivanje dokumenta na papiru i ponovno skeniranje kako bi se spremio kao PDF datoteka. Iako ne postoji ništa loše u ovom tradicionalnom postupku, mnogi korisnici radije digitalno ili elektronički potpisuju (e-potpis) dokumente kako bi izbjegli ispisivanje i skeniranje dokumenata.
Iako Adobe Reader više nije preferirani softver za pregledavanje i uređivanje Portable Document Format (PDF), a većina korisnika računala ili koristi izvorni PDF Reader (dostupan u sustavu Windows 8 / 8.1) ili koriste male aplikacije trećih strana kao što je Foxit Reader, Soda 3D PDF Reader i Sumatra PDF, besplatna verzija programa Adobe Reader omogućuje vam elektronički potpisivanje PDF dokumenata u tren oka.

Važno: Neki profesionalci i tvrtke ne prihvaćaju elektronički potpisane dokumente; postotak je ipak vrlo nizak. Savjetujemo vam da porazgovarate s osobom kojoj ćete poslati elektronički potpisani dokument prije elektroničkog potpisivanja dokumenta.
Također imajte na umu da su digitalni i elektronički potpisi dvije različite metode. Dok elektronska metoda nije ništa drugo nego jednostavno lijepljenje ili stavljanje vašeg potpisa na dokument, digitalni potpisi koriste vrstu asimetrične kriptografije i sigurniji su.
Potpišite PDF datoteku elektroničkim putem pomoću programa Adobe Reader Free
U ovom vodiču pokazat ćemo kako možete digitalno potpisati PDF datoteke pomoću besplatne inačice softvera Adobe Reader.
Korak 1: Ako ste još instalirali Adobe Reader, posjetite ovu stranicu da biste preuzeli web-postavljanje programa Adobe Reader. Napominjemo da stranica za preuzimanje pokušava instalirati McAfee Security Scan Plus ili alatne trake preglednika s čitačem. Svakako poništite odabir kako biste izbjegli njegovo instaliranje.

Pokrenite preuzetu web-instalacijsku datoteku da biste preuzeli i instalirali Adobe Reader na računalo.
Korak 2: Nakon instalacije pokrenite Adobe Reader. Otvorite PDF datoteku koju želite elektronički potpisati pomoću programa Adobe Reader.

Treći korak: Nakon otvaranja PDF datoteke, kliknite gumb Potpiši koji se pojavljuje u gornjem desnom kutu prozora.
Četvrti korak: Proširite Moram potpisati da biste vidjeli sve opcije za potpisivanje dokumenta. Kliknite opciju s oznakom Mjesto potpisa .

Korak 5: Odaberite način na koji želite stvoriti svoj potpis iz dostupnih opcija. Kao što možete vidjeti, možete upisati svoj potpis, koristiti web-kameru za potpisivanje, nacrtati svoj potpis, koristiti sliku s potpisom ili koristiti certifikat.

Nakon potpisivanja PDF datoteke kliknite gumb Prihvati da biste vidjeli kvadratni okvir koji sadrži vaš potpis. Pomaknite kvadratić koji sadrži vaš potpis na mjesto na dokumentu gdje želite postaviti potpis, a zatim kliknite Spremi (Ctrl + S) gumb za stvaranje nove kopije dokumenta koji sadrži elektronički potpis.

To je to! Imajte na umu da moderna UI verzija programa Adobe Reader izdana za Windows 8 / 8.1 ne nudi značajku elektroničkog potpisa.