Do sada ste vjerojatno čuli za izdanje Firefox Metro za Windows 8 i Windows 8.1 . Za one koji su propustili veliku vijest, Mozilla je prije tjedan dana izdala Metro verziju Firefox preglednika na Aurora kanal i sada je dostupna za preuzimanje.
Firefox Metro nudi čisto sučelje, prikazuje adresnu traku (Awesomebar) na dnu zaslona, a kartice se pojavljuju na vrhu zaslona. Baš kao i verzija za radnu površinu, omogućuje vam da svoje omiljene web-stranice pričvrstite na stranicu nove kartice i sinkronizirate zaporku i oznake na svojim uređajima.

Također vam omogućuje da svoje omiljene web-stranice pričvrstite na početni zaslon, otvorite web-stranice u verziji preglednika Firefox, potražite riječi na web-stranici pomoću opcije Traži u stranici, a što je još važnije, podržava geste za upravljanje dodirom i povlačenjem sustava Windows 8 / 8.1.
Druga dobra stvar je da Firefox Metro prikazuje veliki gumb Plus na desnom rubu zaslona tako da možete brzo otvoriti nove kartice kada koristite Firefox na uređaju osjetljivom na dodir.
Unatoč tome što je napravljen za pregled, Firefox Metro je prilično stabilan i radi besprijekorno. Nažalost, ne možete dobiti Firefox Metro radeći tako da instalirate Firefox Metro na vaš Windows 8 / 8.1 stroj.
Morate postaviti Firefox kao zadani web-preglednik kako biste vidjeli Aurora pločicu na početnom zaslonu. To također znači da ako ste postavili bilo koji drugi preglednik, recimo, Internet Explorer, kao zadani preglednik, a zatim kliknete pločicu Firefox Aurora na početnom zaslonu / prikazu Apps, pokrenut će se verzija za radnu površinu, a ne verzija programa Metro.
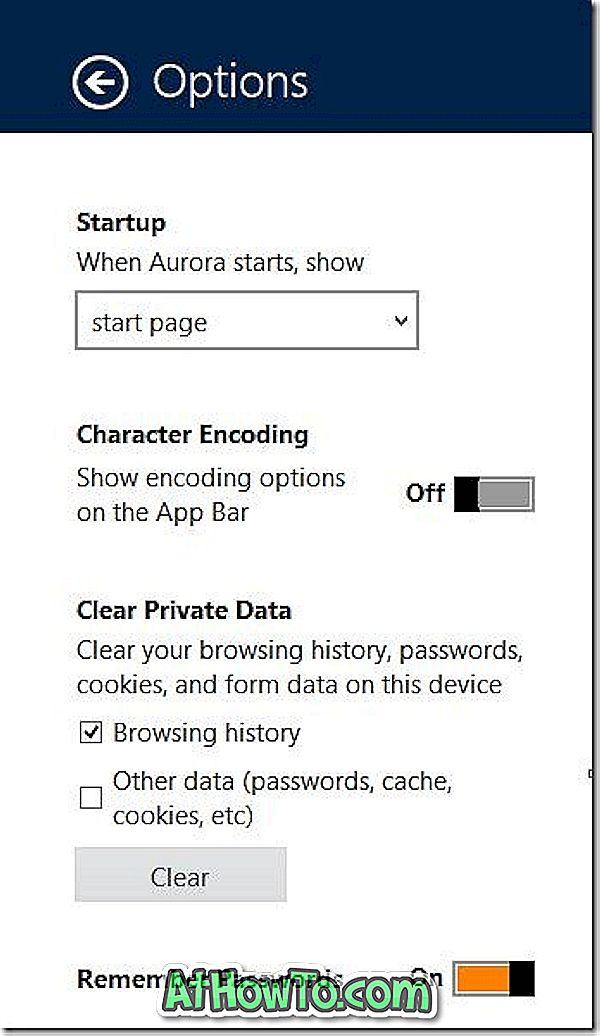
Drugi ulov je da nakon što postavite Firefox Aurora (Metro) kao zadani preglednik, nećete moći pokrenuti i pokrenuti verziju metroa u programu Internet Explorer.
Ako niste sigurni kako instalirati i postaviti Metro Firefox kao zadani web-preglednik, slijedite upute u nastavku:
Korak 1: Posjetite ovu stranicu Mozilla i preuzmite Firefox Aurora setup.
Korak 2: Upalite instalacijski program, slijedite upute na zaslonu za dovršetak instalacije. Postavljanje će automatski zabilježiti ikonu Firefox Aurora na programskoj traci.
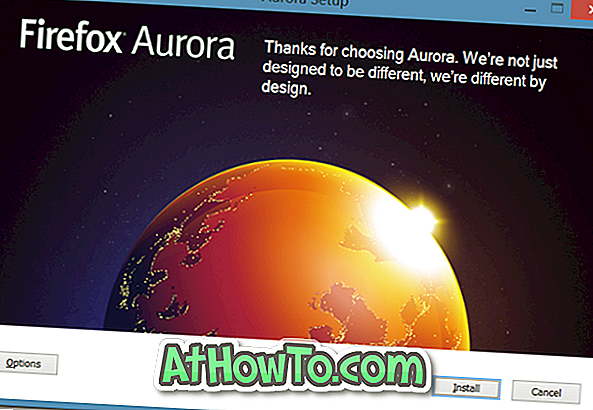
Imajte na umu da Firefox Aurora možete instalirati na svoje računalo čak i ako ste već instalirali stabilnu verziju Firefoxa.
Korak 3: Jednom instaliran, kliknite na Firefox Aurora pločica na početnom zaslonu za pokretanje Firefox Metro. A ako klikanje na Auroru pokreće verziju preglednika na radnoj površini, to je zato što ste kao zadani web-preglednik postavili drugi preglednik osim Firefoxa.
Da biste postavili Firefox kao zadani web-preglednik, pokrenite verziju preglednika Firefox Aurora na radnoj površini klikom na pločicu Aurora u prikazu aplikacija ili na ikoni na programskoj traci. Nakon pokretanja preglednika vidjet ćete sljedeći dijaloški okvir s upitom za dopuštenje za postavljanje Firefox Aurora kao zadanog web-preglednika:
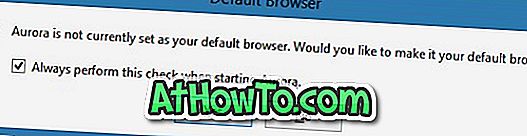
Kliknite gumb Da, kada vidite Kako želite otvoriti ovu vrstu veze, odaberite Auroru s popisa kako biste postavili Firefox Aurora kao zadani web-preglednik.
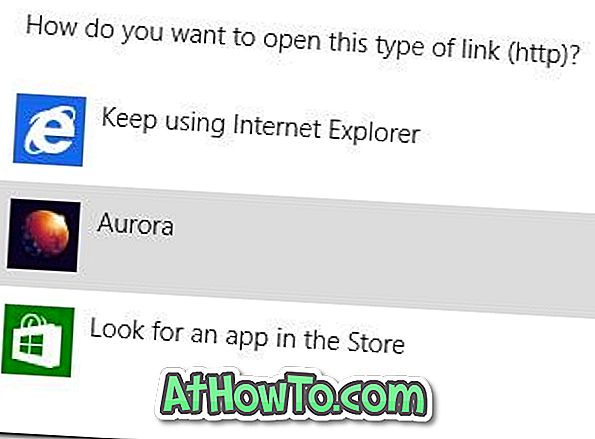
Četvrti korak: prebacite se na početni zaslon i kliknite na pločicu Firefox Aurora (u sustavu Windows 8) ili pločicu Firefox Aurora u prikazu aplikacija (u sustavu Windows 8.1) da biste otvorili preglednik preglednika Metro (kliknite malu strelicu prema dolje na lijevoj strani da biste prikazali prikaz aplikacije).

To je to! Sretno.













