Za razliku od svog prethodnika Windowsa 8.1, u sustavu Windows 10 nalazi se odgovarajući izbornik Start. Izbornik Start u sustavu Windows 10 iako se razlikuje od onog koji smo vidjeli u sustavu Windows 7 i Vista, ponaša se manje-više jednako.
Uz zadane postavke, većina korištenih aplikacija i nedavno dodane aplikacije pojavljuju se na lijevoj strani izbornika Start. Na desnoj strani izbornika Start prikazane su pločice aplikacije, uključujući i žive pločice. Kada zakačite datoteku ili program na Start, on se pojavljuje s desne strane.
Microsoft je uveo niz postavki za prilagođavanje i podešavanje zadanog izgleda i osjećaja Starta. Možete promijeniti zadanu boju izbornika Start, visinu i širinu izbornika Start, dodati ili ukloniti pločice, dodati ili ukloniti mape, stvoriti grupu omiljenih aplikacija, promijeniti veličinu pločica, dodati nove veze na Početak i još mnogo toga.

U sustavima Windows 7 i prethodnim verzijama mogli smo pronaći postavke izbornika Start u svojstvima programske trake i izbornika Start koji se pojavljuju kada desnom tipkom miša kliknete na programsku traku i kliknete mogućnost Svojstva.
Dijaloški okvir Svojstva trake i izbornika Start nalazi se u sustavu Windows 10, ali postavke izbornika Start premještene su u aplikaciju Postavke. Aplikacija Postavke nudi sljedeće postavke za podešavanje i prilagođavanje izbornika Start ili zaslona u sustavu Windows 10:
# Povremeno prikazuje prijedloge aplikacija i sadržaja u izborniku Start
# Pohranite i prikažite nedavno otvorene programe u izborniku Start
# Prikaži nedavno dodanu grupu aplikacija
# Prilagodite mjesta na koja želite povezati na popisu (opcije za dodavanje preuzimanja, dokumenata i drugih mjesta)
# Koristite cijeli zaslon Pokreni kada je na radnoj površini
# Pohranite i prikažite nedavno otvorene stavke u programu Start i na programskoj traci
Ako želite promijeniti zadane postavke izbornika Start u sustavu Windows 10, slijedite upute navedene u nastavku da biste došli do postavki izbornika Start.
Metoda 1 od 2
Jednostavan način za otvaranje postavki pokretanja
Korak 1: Desnom tipkom miša kliknite radnu površinu, a zatim kliknite Personalize ( Prilagodi) da biste otvorili odjeljak Personalizacija u aplikaciji Postavke.
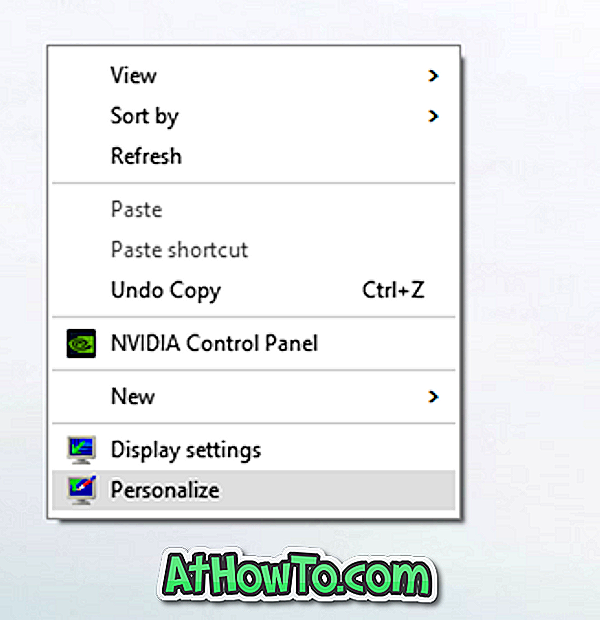
Korak 2: Na lijevoj strani aplikacije Postavke kliknite Početak da biste vidjeli postavke izbornika Start na desnoj strani.

Korak 3: Da biste prikazali boju na izborniku Start, kliknite opciju Boja u lijevom oknu, a zatim uključite opciju Pokaži boju na Startu, programskoj traci i centru za radnje.
Savjet: Početne postavke možete zakvačiti na izbornik Start za brzi pristup. Da biste ga pričvrstili na Start, desnom tipkom miša kliknite Start (vidi sliku), a zatim kliknite Pin to start (Postavi za početak).

Metoda 2 od 2
Drugi način za otvaranje postavki pokretanja u sustavu Windows 10
Korak 1: Otvorite aplikaciju Postavke klikom na ikonu Postavke u izborniku Start.
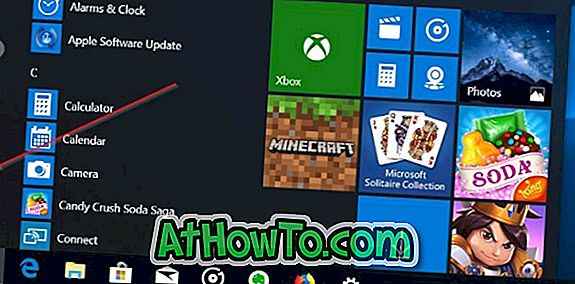
Korak 2: Nakon pokretanja aplikacije Postavke kliknite Personalizacija .
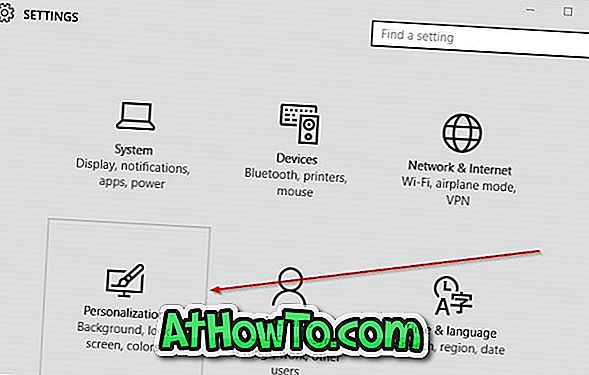
Korak 3: Na lijevoj strani kliknite Start da biste na desnoj strani vidjeli postavke za pokretanje.

Savjet: Čak možete koristiti okvir za pretraživanje na programskoj traci ili Start da biste brzo pristupili postavkama pokretanja.
Jeste li zadovoljni novim izbornikom Start u sustavu Windows 10?













