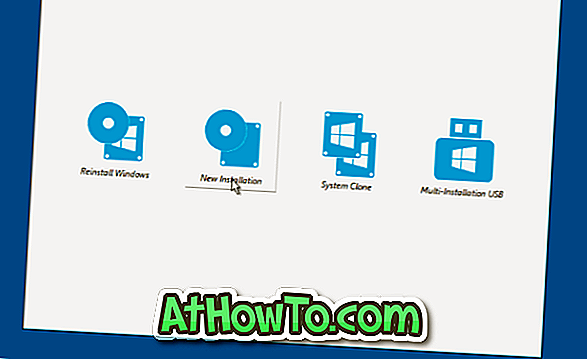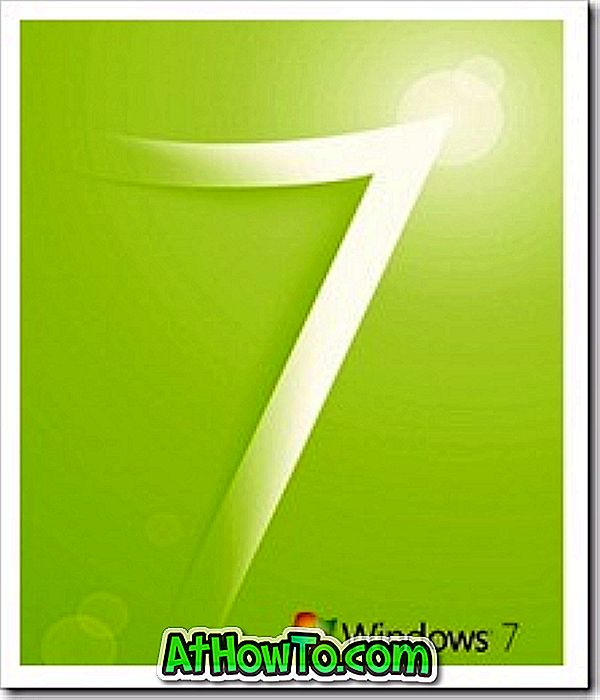Iako su korisnici PC-a stvarali multi-instalacijski Windows DVD / USB ili multi-boot Windows USB / DVD od dana kada je Windows XP, multi-boot ili multi-instalirati USB je novi koncept za većinu korisnika računala.
Što je višestruko instaliranje ili višestruko pokretanje sustava Windows USB?
Višestruko pokretanje ili višestruko instaliranje Windows USB-a omogućuje instalaciju više verzija operativnog sustava Windows s istog USB pogona. To znači da ako na računalu imate dvije verzije operacijskog sustava Windows, možete stvoriti USB pogon s dvije inačice operativnog sustava Windows.
Na primjer, možete instalirati Windows 7/10 i Windows 8.1 s jednog USB pogona. Ili možete pripremiti USB pogon koji sadrži instalacijske datoteke sustava Windows 7 i Windows XP.
Stvorite višestruko instalirani USB na Windows 10 ili starijim verzijama
Ovo nije prvi put da govorimo o višestrukom instaliranju Windowsa USB na IntoWindows. Već smo pokrili hrpu vodiča za pripremu višestrukog pokretanja sustava Windows USB pomoću skripti i uslužnih programa.
Prije toga, ako ste željeli stvoriti višestruko instaliran Windows USB, morali smo koristiti alat pod nazivom WinSetupFromUSB. Od danas, može se koristiti još jedan odličan alat pod nazivom WinToHDD za stvaranje multi instalirati Windows USB.
WinToHDD je besplatan alat dizajniran za pomoć korisnicima računala jednostavno instalirati i ponovno instalirati operacijski sustav Windows. 2.3 i novije verzije WinToHDD podržavaju stvaranje višestruko instaliranih Windows USB pogona, što korisnicima računala olakšava instalaciju više verzija operativnog sustava Windows s jednog USB pogona.
WinToHDD je uvijek bio jednostavan za korištenje program. Ali ako prvi put koristite ovaj alat za pripremu višestruko instaliranog Windows USB-a, slijedite upute u nastavku.
Korak 1: Prvi korak je preuzimanje WinToHDD najnovije verzije. Kao što je rečeno ranije, obavezno preuzmite verzije 2.3 ili novije verzije jer prethodne verzije ne nude tu značajku.
Korak 2: Povežite USB pogon koji želite instalirati u Windows USB i napravite sigurnosnu kopiju svih podataka na sigurno mjesto jer će se pogon izbrisati tijekom procesa. Zato budite sigurni da napravite sigurnosnu kopiju svega s USB pogona.
Korak 3: Pokrenite WinToHDD. Na početnom zaslonu kliknite opciju USB za više instalacija .

Korak 4: Odaberite USB pogon. Kliknite gumb Da kada se pojavi dijalog za potvrdu sa "Odabrani uređaj treba formatirati. Jeste li sigurni da želite nastaviti? ".
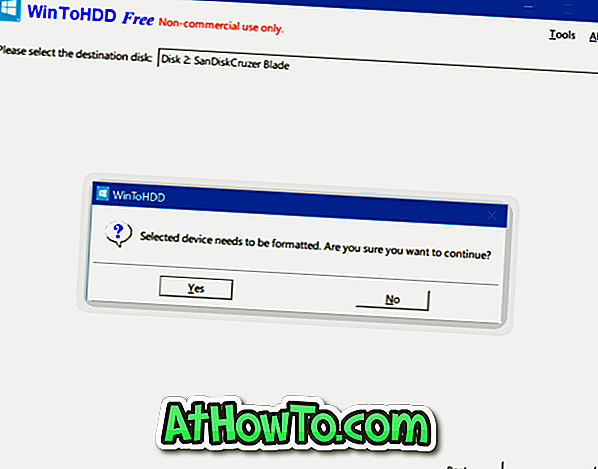
WinToHDD će početi s formatiranjem pogona.
Korak 5: Nakon što je formatiranje završeno, vidjet ćete sljedeći zaslon. Odabire boot i system particiju, ali provjerite jesu li obje ispravne prije nego kliknete gumb Next. Ako niste sigurni koje su particije za pokretanje i sustav, kliknite vezu "Što su sistemske particije i particija za pokretanje?".
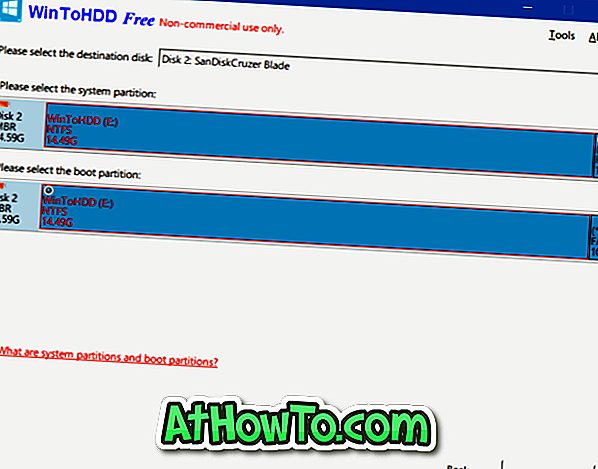
Korak 6: WinToHDD će sada početi stvarati medij za podizanje sustava. Ovaj proces može potrajati do pet minuta.
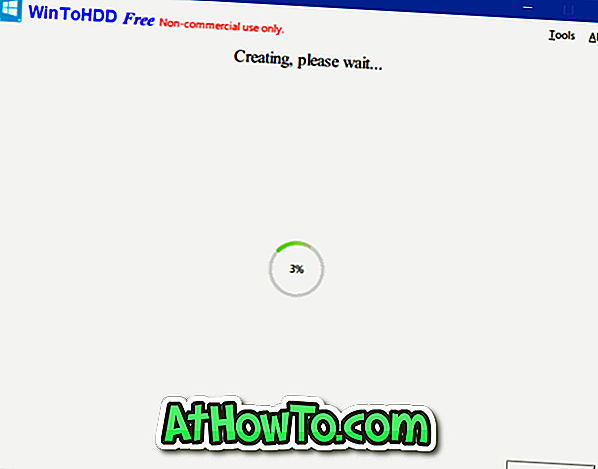
Korak 7: Nakon što je učinio, možete kopirati ISO slike sustava Windows 10, Windows 8, Windows 8.1, Windows 7 u korijen USB diska kako bi ga više instalirati.
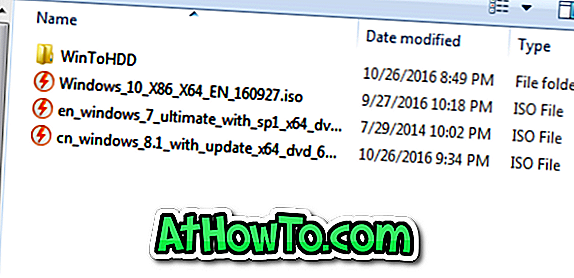
Korak 8: Da biste koristili višestruko instalirani USB pogon, pokrenite sustav s USB-a za podizanje sustava, odaberite ako je vaše računalo 64-bitno ili 32-bitno, kliknite Nova instalacija ili Ponovno instaliraj Windows, a zatim slijedite upute na zaslonu za instalaciju.