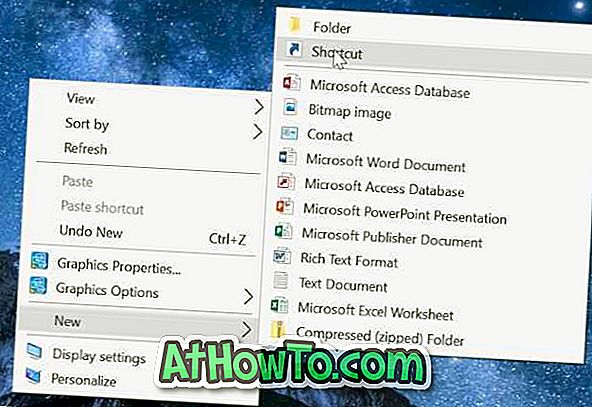Buđenje računala iz stanja mirovanja je prilično jednostavno. Vi samo trebate pritisnuti bilo koju tipku na tipkovnici ili pomaknuti miša (na prijenosnom računalu, pomicati prste po trackpadu) kako biste probudili računalo. No, na nekim računalima sa sustavom Windows 10 računalo ne možete probuditi pomoću tipkovnice ili miša.
Moramo pritisnuti gumb za napajanje da biste računalo probudili iz stanja mirovanja. Dok je pritiskanje napajanja jednako jednostavno kao i pritiskanje bilo koje tipke na tipkovnici, većina korisnika radije probudi računalo pomoću tipkovnice i miša.
Da bi tipkovnica ili miš ili oboje probudili računalo iz stanja mirovanja, samo trebate promijeniti zadane postavke napajanja tih uređaja koje se mogu izvršiti u Upravitelju uređaja.
Napominjemo da većina vanjskih tipkovnica i miševa podržava buđenje računala iz stanja mirovanja. Međutim, isto se ne može reći za tipkovnice za prijenosna računala i trackpads. Na primjer, moj ThinkPad ne podržava buđenje računala iz stanja mirovanja pomoću interne tipkovnice i miša. Ne postoji opcija čak ni u BIOS-u za konfiguriranje tipkovnice i touchpada za buđenje prijenosnog računala. U isto vrijeme, moj MacBook koji radi pod operativnim sustavom Windows 10 podržava buđenje računala pomoću ugrađene tipkovnice i miša.
Metoda 1 od 2
Probudite Windows 10 računalo iz sna s tipkovnicom
1. korak: Otvorite upravitelj uređaja. Da biste to učinili, desnom tipkom miša kliknite gumb Start na programskoj traci, a zatim kliknite Upravitelj uređaja .
Drugi korak: U prozoru Upravitelja uređaja proširite Tipkovnice da biste vidjeli unos na tipkovnici.
Korak 3: Desnom tipkom miša kliknite unos na tipkovnici, a zatim kliknite Svojstva .

Korak 4: Pod karticom Upravljanje napajanjem označite Dopusti ovom uređaju da probudi mogućnost računala . Kliknite gumb U redu . Od sada pa nadalje, moći ćete probuditi računalo sa sustavom Windows 10 pomoću tipkovnice.

Ako nedostaje kartica Upravljanje napajanjem, pokušajte instalirati najnoviji upravljački program za tipkovnicu. Ako kartica Power Management još uvijek nedostaje, vjerojatno je zato što vaša tipkovnica ne podržava buđenje računala iz stanja mirovanja.
Metoda 2 od 2
Probudite Windows 10 PC iz sna pomoću miša / trackpad-a
Korak 1: U upravitelju uređaja proširite unos Miševi i ostali pokazni uređaji da biste vidjeli miša.
Korak 2: Desnom tipkom miša kliknite na stavku miša, a zatim kliknite Svojstva da biste otvorili svojstva miša.
Korak 3: Prijeđite na karticu Upravljanje napajanjem . Označite Dopusti ovom uređaju da probudi mogućnost računala i zatim kliknite gumb U redu . To je to! Sada možete pomoću miša probuditi računalo iz sustava Windows 10 iz stanja mirovanja.

Ako se kartica Power Management ne pojavi, vjerojatno zato što miš ili dodirna ploča ne podržavaju buđenje računala iz stanja mirovanja.