Želite li povezati novo računalo s internetom putem Wi-Fi veze, ali se ne možete sjetiti zaporke za Wi-Fi? Želite li brzo povezati računalo s modemom ili usmjerivačem bez unošenja lozinke? Evo kako koristiti značajku Wi-Fi Protected Setup (WPS) za povezivanje s Wi-Fi mrežom bez unošenja lozinke.
Većina modernih usmjerivača i modema koji imaju ugrađeni Wi-Fi podržavaju Wi-Fi zaštićeno postavljanje ili općenito poznato kao WPS. Značajka WPS omogućuje povezivanje uređaja s podržanim modemom ili usmjerivačem bez unošenja lozinke.

Ako modem ili usmjerivač podržava WPS, on će negdje imati WPS gumb. Čak možete provjeriti priručnik za usmjeravanje ili modem kako biste provjerili podržava li WPS.
Windows 10 olakšava povezivanje računala s modemom ili usmjerivačem koji podržava WPS. U ovom vodiču vidjet ćemo kako povezati računalo sa sustavom Windows 10 s modemom ili usmjerivačem bez unošenja Wi-Fi lozinke.
Povežite Windows 10 s Wi-Fi mrežom pomoću WPS-a
Važno: Pretpostavljamo da je vaš Wi-Fi router uključen i podržava WPS.
Korak 1: Kliknite ikonu bežične veze u području palete sustava na programskoj traci da biste vidjeli prikaz s svim Wi-Fi mrežama koje je vaše računalo otkrilo.
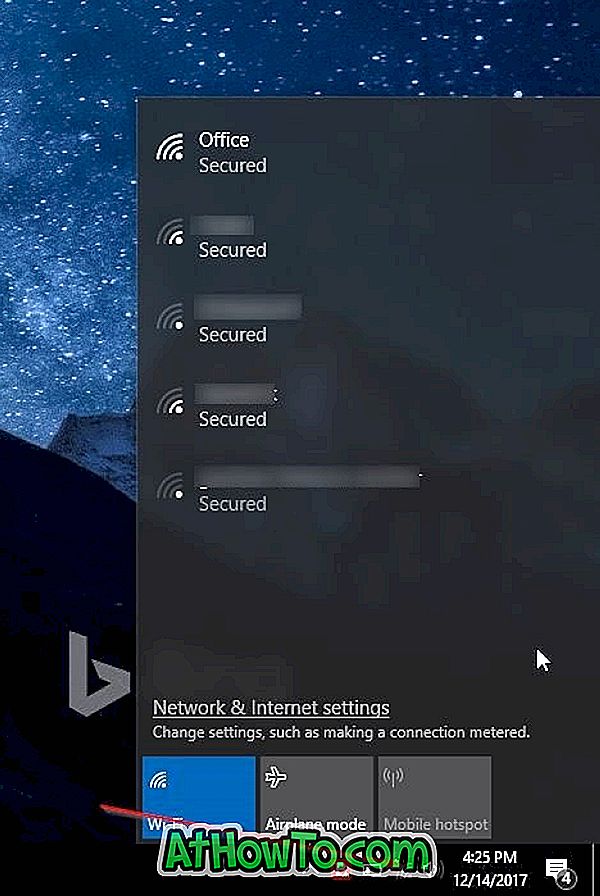
Ako ne možete vidjeti ikonu Wi-Fi mreže, molimo pogledajte naš vodič za vraćanje ikona bežične mreže.
Korak 2: Kliknite na Wi-Fi mrežu na koju želite spojiti računalo.
Korak 3: Sada biste trebali vidjeti gumb za povezivanje . Windows 10 automatski odabire opciju Connect automatically . Isključite opciju ako ne želite da se sustav Windows 10 automatski poveže s tom Wi-Fi mrežom svaki put kada uključite računalo.
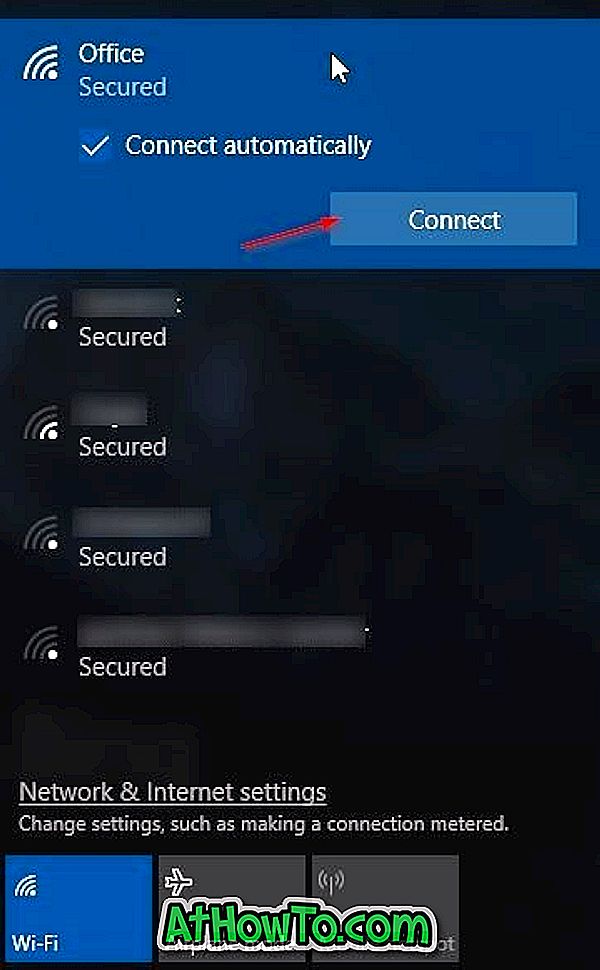
Korak 4: Sada ćete vidjeti prompt za lozinku. U ovom koraku ne morate unositi zaporku za Wi-Fi ako vaš Wi-Fi usmjerivač podržava WPS (Wi-Fi Protected Setup). Računalo sa sustavom Windows 10 možete povezati s Wi-Fi mrežom samo pritiskom na gumb WPS na usmjerivaču. Gotovo svi moderni modemi i usmjerivači imaju WPS gumb.

Kada se na zaslonu sustava Windows 10 pojavi upit za unos lozinke, jednostavno pritisnite gumb WPS na usmjerivaču ili modemu da biste automatski prenijeli podatke o ruti / modemskoj lozinki na računalo i povezali računalo s Wi-Fi mrežom.

Slika kredita za Netgear
Imajte na umu da se gumb WPS obično nalazi na prednjoj strani rutera ili modema, ali može biti bilo gdje na modemu ili usmjerivaču. Također, na nekim modemima ili usmjerivačima možda ćete morati pritisnuti tipku WPS na nekoliko sekundi. Vidjet ćete poruku "Dobivanje postavki s usmjerivača" na bežičnom pregledniku Wi-Fi računala za Windows 10 kada pritisnete gumb WPS.
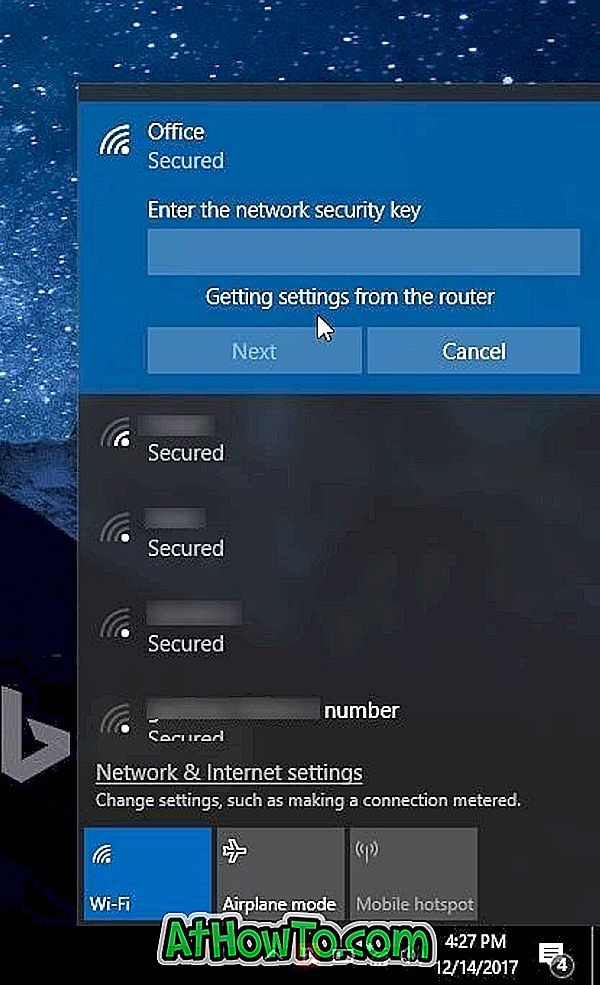
Nakon povezivanja trebali biste moći pregledavati internet.
Ako se pitate, ovo je jednokratna procedura. Ne morate svaki put pritisnuti tipku WPS za povezivanje računala s Wi-Fi mrežom.
Vi svibanj također biti zainteresirani da provjerite Wi-Fi povijest na vašem Windows 10 PC.














