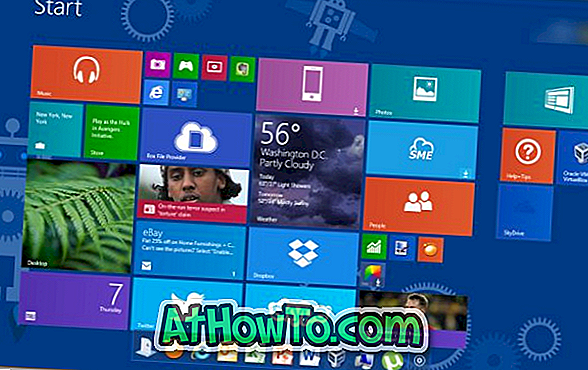Google Chrome jedan je od popularnih i najboljih web-preglednika dostupnih za Windows. Mnogi korisnici preferiraju Chrome za druge preglednike zbog bržeg pokretanja i jednostavnog korisničkog sučelja. Ljubitelji preglednika Chrome koji rade pod operativnim sustavom Windows 8 sada mogu doživjeti novu verziju preglednika Chrome u stilu Metro preuzimanjem iste iz razvojnog kanala.
Google je nedavno objavio Chrome 21.0 na kanalu za razvojne programere i sada podržava Metro sustava Windows 8. Metro-verzija ima sličan korisnički interfejs za desktop verziju s malim promjenama. Jedini ulov je da korisnici ne mogu doživjeti Metro UI preglednika samo instaliranjem preglednika. Morate ga postaviti kao zadani preglednik u postavkama preglednika Chrome i u zadanim programima da biste doživjeli korisničko sučelje podzemne željeznice.
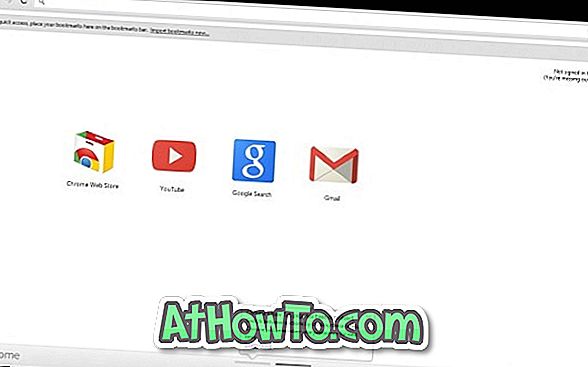
Pošto je ovo prvo izdanje Metro verzije, neke značajke nedostaju. Ova verzija podržava zaslon osjetljiv na dodir i čari Windowsa 8. Ako želite koristiti verziju preglednika Chrome na radnoj površini na uređaju osjetljivom na dodir, možda ćete morati optimizirati Chrome za zaslon osjetljiv na dodir.
Evo kako instalirati i postaviti Google Chrome Metro u sustavu Windows 8:
Korak 1: Posjetite ovu službenu stranicu, preuzmite postavku iz Dev kanala i dovršite instalaciju.
Korak 2: Pokrenite verziju preglednika Chrome na radnoj površini, kliknite izbornik alata i zatim Postavke. Kliknite Postavite Google Chrome kao zadani gumb preglednika da biste postavili Chrome kao zadani preglednik. Ako vidite dijaloški okvir s pitanjem "Kako želite otvoriti ovu vrstu veze?", Odaberite Google Chrome, a zatim pritisnite enter.
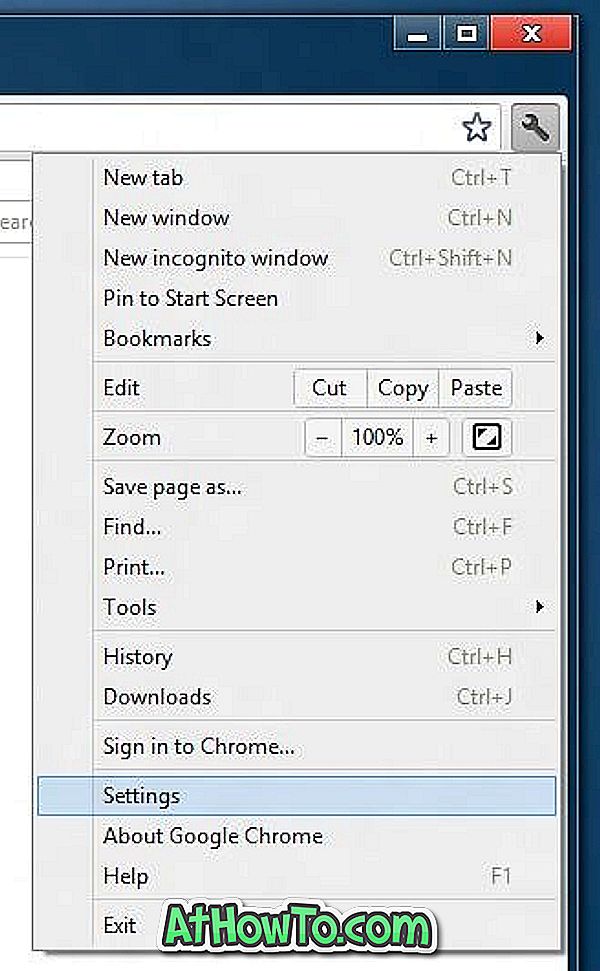
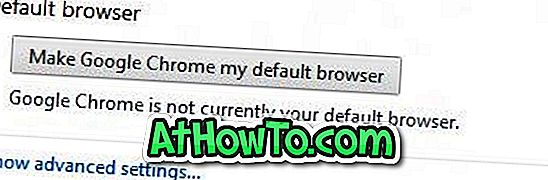
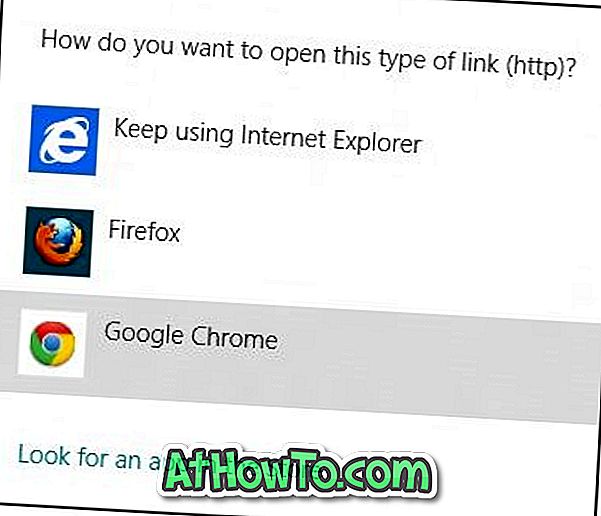
Korak 3: Zatim prijeđite na početni zaslon u sustavu Windows 8, upišite Zadani programi i pritisnite tipku Enter da biste pokrenuli isti.

Korak 4: Nakon pokretanja, kliknite na "Postavi zadane programe". Odaberite stavku Google Chrome u lijevom oknu, a zatim kliknite Postavi ovaj program kao zadani gumb koji se nalazi s desne strane. Kliknite U redu. Ti si gotov!

Korak 5: Prijeđite na početni zaslon da biste vidjeli ikonu preglednika Google Chrome u stilu podzemne željeznice. Kliknite pločicu Chrome da biste pokrenuli i doživjeli Metro Chrome za Windows 8.