Ako ste koristili Windows 7 32-bitnu značajnu količinu vremena prije nadogradnje na Windows 10, znali biste da Windows Explorer u sustavu Windows 7 (samo 32-bitni) podržava pretpregled sličica za PDF datoteke.
Iz nekog razloga, Windows 10 ne podržava pregled minijatura za PDF datoteke u Datoteci (Windows Explorer). Windows 10 podržava gledanje PDF-a u njegovom Edge pregledniku i također korisnicima omogućuje spremanje bilo koje tekstualne datoteke kao PDF datoteke pomoću značajke Microsoft Print to PDF, ali ne prikazuje pregled i pregled minijatura za PDF datoteke u File Exploreru.

Na računalu sa sustavom Windows 10, ako želite pregledati i pregledati sličice za PDF datoteke, to možete učiniti pomoću pomoćnih programa treće strane.
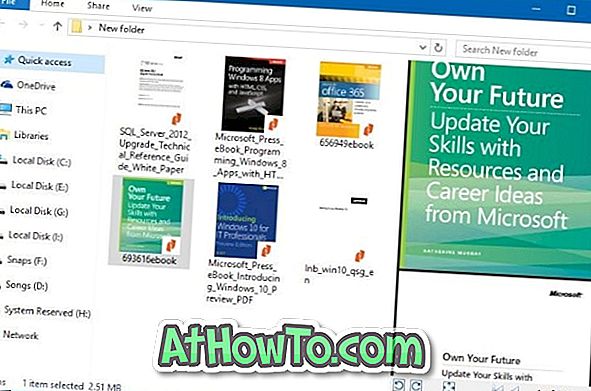
Sljedeće su dvije besplatne alate za Windows 10 kako bi omogućili pregled minijatura podršku za PDF datoteke u sustavu Windows 10 File Explorer.
NAPOMENA: Ako imate problema s pregledom sličica, molimo pogledajte naš način brisanja i vraćanja minijature u Windows 10 i popravite sličice koje se ne prikazuju u vodiču za Windows 10. \ t
Adobe Acrobat Reader DC za omogućavanje pregleda sličica za PDF datoteke
Mnogi korisnici vjerojatno koriste Adobe Acrobat Reader DC za otvaranje i čitanje PDF datoteka u sustavu Windows 10. Međutim, ono što mnogi korisnici nisu svjesni jest da se činjenica da se Acrobat Reader DC može koristiti za omogućavanje pregleda i sličica za PDF datoteke u sustavu Windows 10 Datoteke.
Adobe Acrobat Reader DC generira minijature vrhunske kvalitete u usporedbi s drugim programima.
Omogućite pregled minijatura za PDF datoteke pomoću programa Acrobat Reader DC:
Korak 1: Prijeđite na ovu stranicu, preuzmite i instalirajte Acrobat Reader DC na računalo sa sustavom Windows 10.
Korak 2: Nakon instalacije, postavite Acrobat DC kao zadani PDF čitač. Za upute, pogledajte naš korak-po-korak vodič o tome kako promijeniti zadani PDF čitač u vodiču za Windows 10. \ t
Korak 3: pokrenite Acrobat Reader DC, idite na Edit > Preferences > General .
Četvrti korak: označite opciju Omogući pregled minijatura PDF-a u programu Windows Explorer . Kliknite gumb U redu da biste spremili promjenu. To je to!
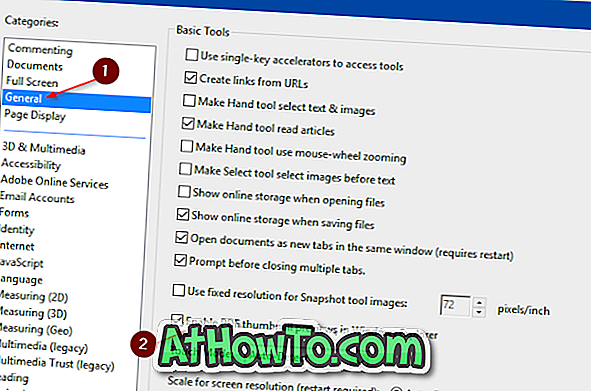
Otvorite mapu koja sadrži PDF datoteke da biste vidjeli pregled minijatura za PDF datoteke. Provjerite je li u pregledniku datoteka uključeno pregledavanje sličica.
Ako imate bilo kakvih problema s pregledima, pogledajte naš popravak za pregled minijatura koji ne radi u vodiču Windows File File Explorer. Da biste dobili pregled (bez pregleda minijatura), odaberite PDF datoteku i istovremeno pritisnite Alt + P.
Koristite Nitro Reader (besplatno) za generiranje pregleda za PDF datoteke u Windows Exploreru
Nitro Reader je još jedan besplatan alat koji možete koristiti za omogućavanje pregleda sličica za PDF datoteke u Windows 10 File Explorer. Nakon preuzimanja i instaliranja Nitro Readera na Windows 10, postavite ga kao zadani PDF čitač pomoću aplikacije Postavke ili Upravljačke ploče da biste vidjeli pregled i sličice za PDF datoteke u Windows 10 Exploreru.
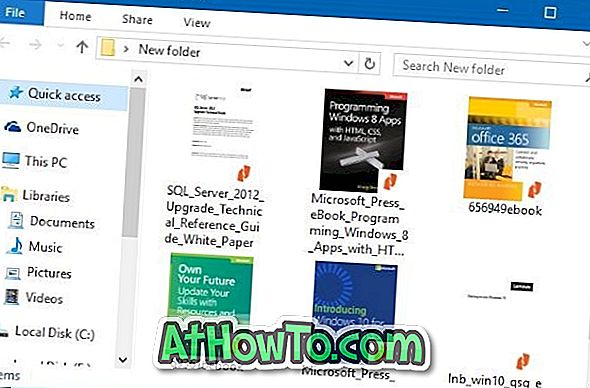
Preuzmite Nitro Reader s ove službene stranice.
PDF Preview za Windows 10 kako bi se omogućilo pregled minijatura PDF
PDF Preview za Windows 10 je besplatan dodatak za File Explorer za generiranje i prikaz sličica za PDF datoteke.
Osim pregleda minijatura, PDF Preview for Windows 10 uslužni program također omogućuje pregled PDF datoteka u File Exploreru za Windows 10. To jest, možete jednostavno odabrati PDF datoteku, a zatim pritisnuti Alt + P hotkey za pregled datoteke.
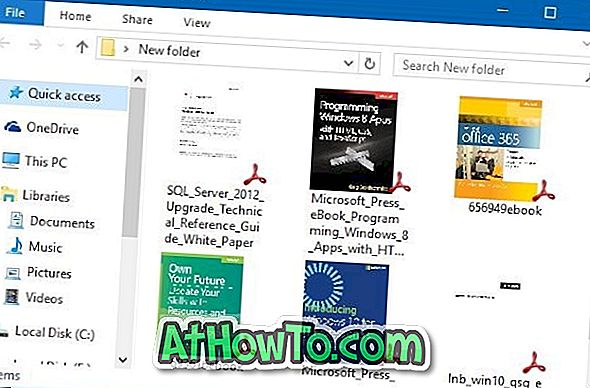
Ako se pitate o PDF datotekama zaštićenim lozinkom, ovaj uslužni program ne može generirati pregled za zaštićene PDF datoteke.
Naravno, PDF Preview za Windows 10 je kompatibilan s 32-bitnim i 64-bitnim sustavima. Međutim, PDF Preview za Windows 10 ne podržava starije verzije sustava Windows, kao što su Windows 7 i Windows 8. Za Windows 7 ili Windows 8, morate preuzeti softver PDF Preview for Windows 7/8 od istog programera.
Sveukupno, PDF Preview za Windows 10 je mora imati korisni programi ako se često bave PDF datoteke.
Kako instalirati i koristiti PDF pregled u sustavu Windows 10:
Korak 1: Posjetite ovu službenu stranicu PDF Preview for Windows 10 i preuzmite najnoviju verziju.
Korak 2: Pokrenite instalacijsku datoteku da biste je instalirali. Postavljanje se automatski pokušava postaviti kao zadani PDF čitač. Imajte na umu da PDF pregled mora biti zadani PDF čitač kako bi se generirale minijature.
To je to! Thumbnail pregled i Explorer pregled sada bi trebao raditi u Windows 10 File Explorer, kao i na radnoj površini.














