Instaliranje sustava Windows 10/8/7 s USB pogona jednako je instaliranju s DVD-a. Stvaranje bootable USB bljesak voziti to uvesti koga u službu Windows je postala mnogo lakše zahvaljujući desetke besplatnih alata vani. Glavna prednost instaliranja sustava Windows s USB-a je da možete brzo instalirati OS čak i na uređajima koji ne dolaze s optičkim pogonom za pokretanje s CD / DVD-a.
Pitanje koje se često postavlja je: "Zašto ne mogu pokrenuti i instalirati Windows 10/7 s USB pogona?" Mnogi korisnici računala, posebno početnici, nisu svjesni činjenice da treba omogućiti dizanje s USB-a u BIOS-u i promijenite redoslijed podizanja sustava kako biste se pokrenuli s USB pogona za podizanje sustava.
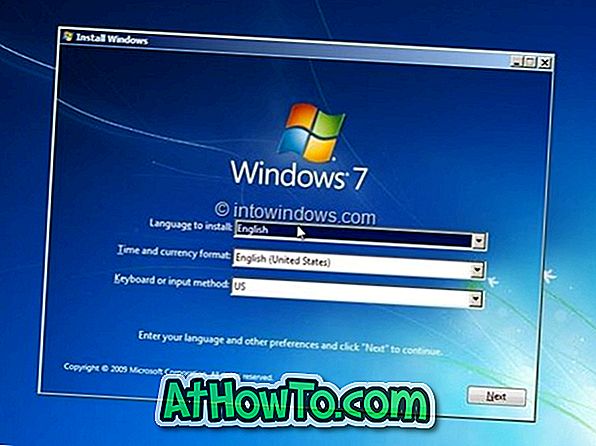
Ukratko, kada je bootable Windows 10/7 USB pogon spreman, morate pripremiti vaše računalo za pokretanje s USB pogona mijenjanjem postavki redoslijeda pokretanja u BIOS-u. Ako se iz nekog razloga vaše računalo ne pokreće s Windows USB pogona za podizanje sustava, možete isprobati sljedeća rješenja za pokretanje s USB-a i početak instalacije sustava Windows.
Ne možete pokrenuti ili instalirati Windows 10/8/7 s USB pogona?
Rješenje 1:
Provjerite je li vaš USB pogon bootable
Prije nego što uđete u BIOS kako biste promijenili postavke redoslijeda pokretanja, provjerite je li vaš novo pripremljeni bootable USB pogon doista bootable. Da biste provjerili je li vaš USB pogon bootable, možete proći kroz naše kako testirati je li vaš USB bootable tutorial.
2. rješenje:
Provjerite podržava li vaše računalo dizanje s USB-a
Kao što vjerojatno znate, ne možete se pokrenuti s USB pogona na stroju koji ne podržava dizanje s USB-a. Kako biste provjerili podržava li matična ploča vašeg računala USB dizanje, možete provjeriti priručnik vašeg računala ili ući u BIOS da biste vidjeli postoji li opcija USB boot.
A ako se vaše računalo ne isporučuje s značajkom USB dizanja, nemojte se hraniti loše. Postoji jednostavno rješenje za podizanje sustava s USB-a na strojevima koji ne podržavaju dizanje s USB pogona. Slijedite upute navedene u našem načinu podizanja sustava s USB pogona čak i ako vaše računalo ne podržava vodič za pokretanje s USB pogona i instalaciju sustava Windows.
Rješenje 3:
Konfigurirajte računalo da se pokreće s USB-a
Ako je vaš USB pogon bootable, a vaše računalo podržava dizanje s USB-a, tada morate ući u BIOS i konfigurirati ga za pokretanje s USB-a. Da biste ušli u BIOS, morate ponovno pokrenuti računalo i pritisnuti određenu tipku čim se računalo ponovno pokrene. Većina proizvođača originalne opreme koristi tipku Delete, F2 ili F12 za ulazak u BIOS, ali savjetujemo vam da provjerite priručnik računala ili web-mjesto proizvođača računala kako biste pronašli odgovarajući ključ za ulazak u BIOS i kako konfigurirati računalo da se pokrene s USB-a.
4. rješenje:
Provjerite sustav datoteka na vašem USB pogonu
Ako vaše računalo podržava UEFI i pokušavate instalirati sustav Windows u načinu rada UEFI, provjerite je li USB pogon za pokretanje formatiran u datotečnom sustavu FAT32. Ukratko, ne možete koristiti USB pogon u formatu NTFS za pokretanje i instaliranje sustava Windows u načinu rada UEFI. Da biste provjerili datotečni sustav vašeg USB pogona, povežite se s računalom za pokretanje, desnom tipkom miša kliknite USB pogon, a zatim kliknite Svojstva da biste vidjeli trenutni datotečni sustav.













