Nedavno sam obavio rutinske zadatke održavanja uz pomoć nekih drugih alata trećih strana kako bih oslobodio prostor na disku i uklonio nepotrebne programe s računala sa sustavom Windows 8. Nakon završetka održavanja i ponovnog pokretanja sustava, primijetio sam da su na početnom zaslonu nedostajale Metro Control Panel, Windows Store i aplikacije Remote Desktop.
One aplikacije koje nedostaju nisu se pojavljivale niti na početnom zaslonu. Nakon što sam obavio pretragu na Googleu otkrio sam da je ovo jedan od najčešćih problema u izradi Windows 8 Developer Preview.
Iako nemam pojma o točnom razlogu za ovo pitanje, to bi moglo biti zbog aplikacija za čišćenje sustava treće strane. Većina danas dostupnih aplikacija službeno ne podržava Windows 8 OS i korištenje tog softvera za čišćenje sustava Windows može izazvati nepotrebne probleme.
Kako to riješiti? Iako na upravljačkoj ploči ne postoji mogućnost ponovne instalacije Metro aplikacija, uvijek možete koristiti opciju Osvježi računalo da biste vratili postavke sustava Windows na zadane bez gubitka dokumenata, slika, glazbe i drugih osobnih datoteka. Ali ovaj zadatak će ukloniti sav instalirani softver osim aplikacija instaliranih iz trgovine Windows. Kako nijedan korisnik ne bi želio ponovno instalirati softver, ovdje je naše rješenje za vraćanje nedostajućih Metro aplikacija.
Ako želite vratiti nedostajuće Metro pločice bez korištenja Osvježite računalo značajku, samo slijedite jednostavne korake dane u nastavku izvršiti naredbu u povišenom prompt za popravak korumpirane datoteke sustava, uključujući Metro pločice.
Korak 1: Upišite CMD u početni ili početni zaslon i istovremeno pritisnite Ctrl + Shift + Enter da biste otvorili naredbeni redak s administratorskim pravima.
Ako ste novi u sustavu Windows 8, slijedite naše upute kako otvoriti naredbeni redak kao vodič administratora za upute korak-po-korak sa snimkama zaslona.
Drugi korak: U brzom retku upišite sljedeću naredbu:
SFC / SCANNOW

Pritisnite tipku Enter nakon upisivanja naredbe.
Korak 3: Proces može potrajati dok ne skenirate i popravite oštećene datoteke. Nakon što ste to učinili, vidjet ćete "Zaštita resursa sustava Windows pronašla je oštećene datoteke i uspješno ih popravila".
Izađite iz naredbenog retka i ponovno pokrenite računalo.

Korak 4: U početnom zaslonu ili početnom zaslonu u okvir za pretraživanje unesite naziv nedostajućih pločica (u ovom slučaju Upravljačka ploča) da biste u rezultatima pretraživanja vidjeli upravljačku ploču. Ako ne vidite naziv tražene aplikacije u rezultatu, možda ćete morati ponovno izvršiti korak 1, korak 2 i korak 3.
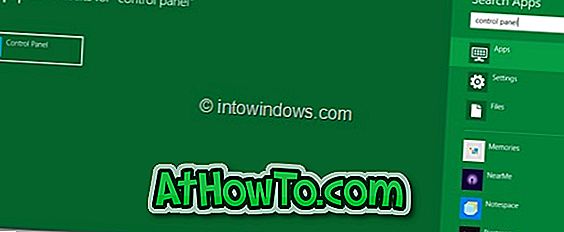
Korak 5: Ako možete vidjeti ime tražene aplikacije u rezultatima pretraživanja, kliknite je desnom tipkom miša i kliknite gumb Prikvači da biste pločicu aplikacije pričvrstili na početni zaslon. Potom možete pomaknuti pločicu s krajnje desne strane popisa ulijevo kako biste pločicu premjestili na izvorno mjesto.














