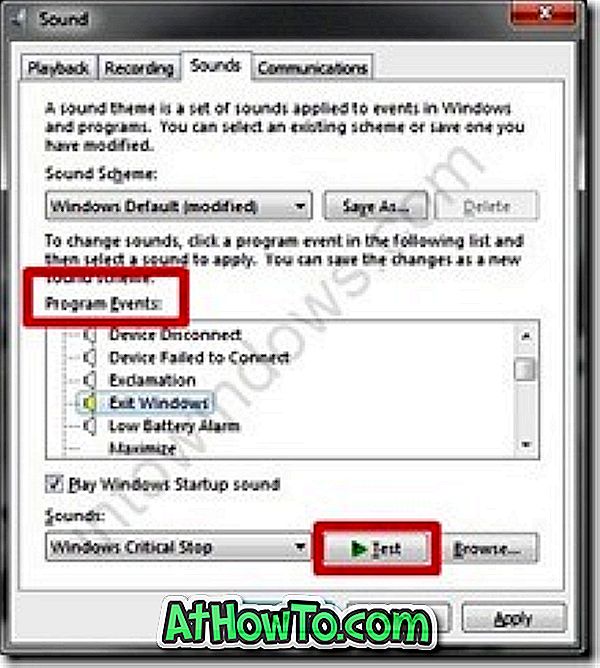Kao iu prethodnim verzijama operacijskog sustava Windows, alat za upravljanje diskovima u sustavu Windows 10 omogućuje vam stvaranje, formatiranje, brisanje, skupljanje i proširenje particija bez pomoći softvera treće strane.
U jednom od naših prethodnih vodiča pod nazivom kako proširiti particiju u sustavu Windows 10, raspravljali smo o proširenju sistemske particije pomoću alata za upravljanje diskovima, kao i uslužnog programa treće strane.

Dok pokušavate proširiti sustav ili bilo koju drugu particiju pomoću ugrađenog uslužnog programa za upravljanje diskovima, možda ćete vidjeti da je opcija Proširi volumen, koja se pojavljuje kada desnom tipkom miša kliknete particiju, siva ili onemogućena. Ukratko, upravljanje diskovima možda neće dopustiti proširenje particije čak i ako imate nedodijeljeni prostor na pogonu.
Ako se opcija proširi volumen ne može kliknuti ili označiti sivom bojom, to može biti zbog jednog od sljedećih razloga.
Razlog 1 od 4
Pokušavate proširiti FAT ili FAT32 particiju
Da, značajka Proširi volumen primjenjiva je samo na NTFS particije. Drugim riječima, Windows ne podržava proširenje datotečnih sustava FAT i FAT32 iz okvira. Ako želite proširiti FAT ili FAT32 particiju, trebate koristiti alate treće strane kao što je MiniTool Partition Wizard besplatno izdanje.
Evo kako provjeriti je li particija formatirana s FAT, FAT32 ili NTFS:
Korak 1: Otvorite ovo računalo. Desnom tipkom miša kliknite pogon koji želite provjeriti, a zatim kliknite Svojstva.
Korak 2: Na kartici Općenito možete vidjeti trenutni datotečni sustav pored Datotečni sustav. Na slici, pogon je formatiran s NTFS-om.

Ako želite proširiti FAT ili FAT32 particiju, koristite ili besplatni softver MiniTool Partition Wizard ili najprije pretvorite FAT / FAT32 u NTFS.
Razlog 2 od 4
Na disku nema nedodijeljenog prostora
Mnogi od vas možda to znaju, ali većina korisnika nije svjesna činjenice da na disku mora biti nedodijeljenog ili neraspoređenog prostora kako bi se koristila značajka Proširi volumen. Samo zato što na jednom od vaših particija postoje GB slobodnog prostora, ne možete proširiti volumen pomoću slobodnog prostora dostupnog na drugoj particiji.
Ako na jednoj particiji imate slobodnog prostora, najprije morate smanjiti particiju da biste stvorili neki nedodijeljeni prostor, a zatim upotrijebite značajku Proširi volumen.
Razlog 3 od 4
Nedodijeljeni prostor nije desno od particije koju želite proširiti
Ponekad, čak i ako imate GB-ove nedodijeljenog prostora na pogonu, Windows 10 neće prikazati opciju Proširi volumen jer nedodijeljeni prostor nije iza particije koju želite proširiti. Nedodijeljeni prostor mora odmah slijediti volumen ili particiju koju želite proširiti.
Recimo da je nedodijeljeni prostor nakon “C” pogona i prije “D” pogona. Dakle, u ovom slučaju, nedodijeljeni prostor se nalazi nakon "C" pogona i ne postoji nedodijeljeni prostor odmah nakon "D" pogona. Zbog toga, kada desnom tipkom miša kliknem na "C" pogon / particiju, Windows prikazuje opciju Proširi volumen. Ista opcija je zasivljena kada desnom tipkom miša kliknem na “D” pogon jer nedodijeljeni prostor nije odmah nakon “D” pogona. Na slici ispod, nedodijeljeni prostor je desno od particije "C", a Windows mi omogućuje da proširim "C" pogon bez ikakvih problema.

Još jednom, u ovoj situaciji, preporučujemo korištenje izvrsnog MiniTool Partition Wizard besplatnog izdanja za proširenje particije bez problema.
Razlog 4 od 4
Nedodijeljeni prostor nije u proširenoj particiji
Ako pokušavate proširiti logički pogon na osnovnom disku, imajte na umu da nedodijeljeni slobodni prostor mora biti u proširenoj particiji koja odmah slijedi logički pogon.
Jednostavnim riječima, ako ne možete proširiti volumen ili particiju pomoću Disk Managementa, upotrijebite besplatno izdanje MiniTool Partition Wizard. Ako se vaše računalo ne može pokrenuti, stvorite USB čarobnjak za pokretanje particija MiniTool, podignite ga s USB-a, a zatim proširite particiju.