Operativni sustav Windows 10 nije bio glatko za sve. Ubrzo nakon objavljivanja sustava Windows 10 za javnost, gotovo svi nadograđeni na Windows 10 morali su se nositi s nedosljednim izbornikom Start i zadanim aplikacijama.
Microsoft je izgladio većinu problema s ažuriranjem u studenom i ažuriranjem godišnjice za Windows 10, ali još uvijek ima mnogo problema. Jedna od uobičajenih primjedbi na Windows 10 je da se File Explorer otvara vrlo sporo.
Kao što je dobro poznato, File Explorer ili Windows Explorer obično traje dvije do tri sekunde za otvaranje nakon ponovnog pokretanja ili hladnog pokretanja. No, kasnije pokretanje se događa odmah.
Windows Explorer polako se otvara u sustavu Windows 10
Od pokretanja sustava Windows 10, mnogi se korisnici žale da je File Explorer često potrebno pet do deset sekundi za otvaranje.

Pa, ako imate i sporo otvaranje File Explorera ili Windows Explorera u sustavu Windows 10, možete isprobati donja rješenja za rješavanje problema.
Metoda 1 od 2
Ponovno pokrenite računalo
Ako ste izvršili ponovno pokretanje sustava neko vrijeme, dobra je ideja ponovno pokrenuti računalo jednom prije nego što isprobate drugo rješenje navedeno u nastavku.
Metoda 2 od 2
Zaustavite i pokrenite uslugu Windows Search
Korak 1: Upišite System Configuration (Konfiguracija sustava) ili Msconfig u Start / taskbar (Pretraživanje trake zadataka), a zatim pritisnite tipku Enter da biste otvorili dijaloški okvir System Configuration (Konfiguracija sustava).

Korak 2: Ovdje kliknite karticu Usluge . Sada biste trebali vidjeti sve pokrenute i zaustavljene usluge.
Treći korak: Na popisu usluga potražite uslugu Windows Search .
Korak 4: Poništite odabir okvira za pretraživanje sustava Windows . Kliknite gumb Primijeni da biste onemogućili uslugu.

Korak 5: Na kraju provjerite uslugu Windows Search, a zatim kliknite gumb Primijeni da biste je ponovno pokrenuli.
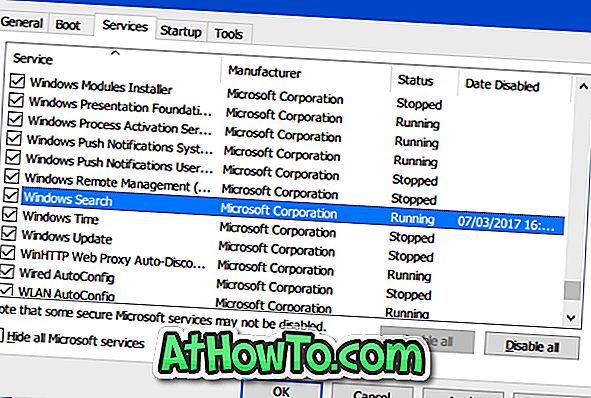
Zatvorite dijaloški okvir konfiguracije sustava. Ako vidite sljedeći dijalog Ponovno pokreni i izađi bez opcija ponovnog pokretanja, kliknite Izlaz bez gumba za ponovno pokretanje.

Pokušajte pokrenuti File Explorer sada. Sada bi trebao početi bez odgađanja.
Ne zaboravite provjeriti naše kako uvijek otvoriti File Explorer na ovo računalo u Windows 10 vodič.














