Većina prijenosnih računala srednje i visoke klase danas nude pozadinske tipkovnice. Tipkovnice s pozadinskim osvjetljenjem olakšavaju tipkanje pri uvjetima slabog osvjetljenja, posebno za one koji ne mogu kucati.
Osvijetljene tipkovnice ili osvijetljene tipkovnice mogu se uključiti ili isključiti pomoću tipkovničkih prečaca na svim prijenosnim računalima. Na primjer, mogu koristiti tipku Fn + razmaknica za uključivanje pozadinskog osvjetljenja tipkovnice na prijenosnom računalu serije ThinkPad T.

Mnogi korisnici laptopa često pitaju postoji li namjenska postavka za podešavanje osvjetljenja tipkovnice s pozadinskim osvjetljenjem u sustavu Windows 10. Odgovor je i da i ne.
Podešavanje osvjetljenja osvijetljene tipkovnice u sustavu Windows 10
Dok, nažalost, ne postoji ugrađena postavka u sustavu Windows 10 za podešavanje ili promjenu postavki s osvijetljenom tipkovnicom, neki proizvođači originalne opreme nude vlastiti softver za promjenu zadanih postavki osvjetljenja tipkovnice s pozadinskim osvjetljenjem. Na primjer, Dell Windows 10 prijenosna računala nude postavke za uključivanje ili isključivanje tipkovnice s pozadinskim osvjetljenjem, podešavanje svjetline tipkovnice, automatsko isključivanje pozadinskog osvjetljenja nakon 5/10/30/60/300 sekundi neaktivnosti.
Korisnici tvrtke Dell mogu otvoriti dijaloški okvir Svojstva tipkovnice, a zatim se prebaciti na karticu Pozadinsko svjetlo kako bi vidjeli sve postavke svjetline tipkovnice.
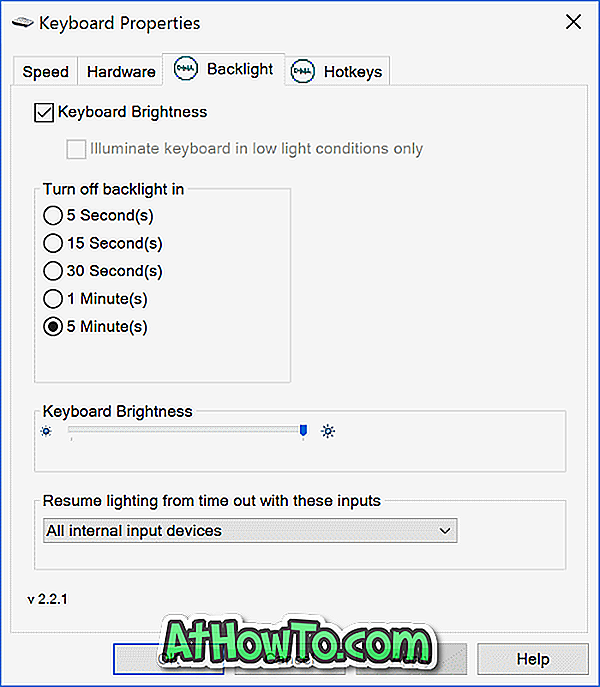
Izvor slike
Sony također nudi opcije za podešavanje zadanih postavki svjetline tipkovnice na nekim svojim modelima. Da biste vidjeli postavke, otvorite VAIO Control Center, a zatim kliknite Tipkovnica i miš i tipkovnica s pozadinskim osvjetljenjem. Ovdje možete konfigurirati softver za automatsko uključivanje ili isključivanje tipkovnice s pozadinskim osvjetljenjem kako bi se automatski uključila ili isključila na temelju ambijentalnog osvjetljenja. Kao i Dell, Sony nudi i mogućnost automatskog isključivanja pozadinskog osvjetljenja tipkovnice nakon neaktivnosti operacija tipkovnice tijekom X vremenskog razdoblja.
Lenovo ne nudi mnogo za promjenu zadanih postavki tipkovnice s pozadinskim osvjetljenjem. Međutim, možete postaviti svjetlinu tipkovnice na srednju ili visoku svjetlinu pomoću tipke Fn + Space. To jest, ako jednom pritisnete kombinaciju tipki Fn + Space, vozač će uključiti pozadinsku tipkovnicu srednje svjetline. Pritiskom na tipku Fn + razmaknica ponovno se povećava svjetlina. Ponovnim pritiskom na tipku za prečac isključit će se tipkovnica s pozadinskim osvjetljenjem.
Svi noviji MacBook modeli automatski podešavaju svjetlinu tipkovnice pri slabom osvjetljenju pomoću ugrađenog senzora svjetla. Također možete ručno podesiti postavke pozadinskog osvjetljenja tipkovnice pomoću tipkovničkih prečaca na tipkovnici.
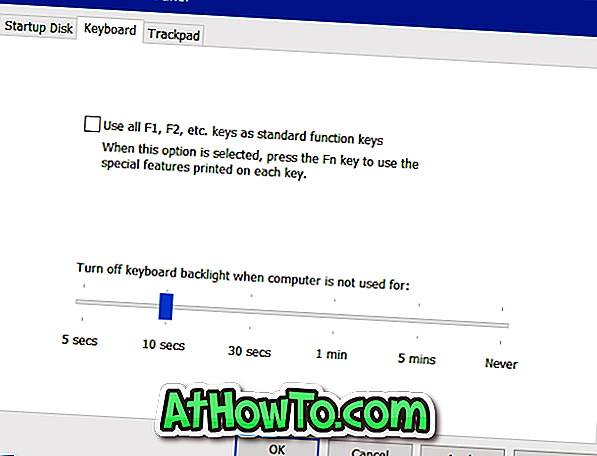
Možete pronaći postavke za automatsko isključivanje pozadinskog osvjetljenja tipkovnice nakon određenog razdoblja neaktivnosti otvaranjem upravljačke ploče Boot Campa. Da biste ga otvorili, desnom tipkom miša kliknite ikonu Boot Camp u paleti sustava, a zatim kliknite opciju Boot Camp Control Panel.
Korisnici Microsoft Surfacea mogu koristiti Alt + F2 za povećanje svjetline tipkovnice, a Alt + F1 za smanjenje svjetline.
Proizvođači poput HP-a, Asusa i Toshibe ne nude postavke za podešavanje svjetline tipkovnice.
Imate li softver za promjenu postavki tipkovnice s pozadinskim osvjetljenjem na računalu? Ako da, javite nam tako da ostavite komentar u nastavku.














