U sustavu Windows 10, Microsoft Edge je zadani web-preglednik. Da biste promijenili zadani web-preglednik u sustavu Windows 10, upotrijebite jednu od dvije metode dostupne u ovom vodiču.
Po prvi put, u povijesti operacijskog sustava Windows, verzija sustava Windows isporučena je s dva web-preglednika. U sustavu Windows 10, osim dobro poznatog Internet Explorera, postoji i novi web-preglednik pod nazivom Microsoft Edge.
U sustavu Windows 10, novouvedeni Microsoft Edge je zadani web-preglednik. Edge preglednik razvijen je od nule i povezan je s nekim zanimljivim značajkama. Mogućnost snimanja bilješki na web-stranicama i dijeljenje s drugima jedan je od vrhunaca preglednika Edge.
Iako je preglednik Edge svakako bolji od preglednika Internet Explorer, trenutno nije toliko značajan kao Mozilla Firefox ili Google Chrome. Microsoft planira dodati nove značajke u buduće verzije, ali za sada u pregledniku nedostaju mnoge značajke.

Budući da je Edge zadani preglednik u sustavu Windows 10, možda želite postaviti Firefox, Opera ili Chrome kao zadani web-preglednik u sustavu Windows 10. Izrada vašeg omiljenog preglednika kao zadanog u sustavu Windows 10 nije tako jednostavna kao u prethodnim verzijama sustava Windows. Kada u pregledniku Firefox ili pregledniku Chrome kliknete Izvrši zadanu opciju, vidjet ćete aplikaciju Postavke (ili klasični Zadani programi).
Da biste promijenili zadani web-preglednik u sustavu Windows 10, trebate slijediti upute navedene u jednoj od sljedećih metoda.
Metoda 1 - promijenite zadani preglednik u sustavu Windows 10 pomoću aplikacije Postavke
Metoda 2 - promijenite zadani preglednik u sustavu Windows 10 pomoću zadanih programa
Metoda 1
Promijenite zadani preglednik u sustavu Windows 10 pomoću aplikacije Postavke
U ovoj metodi koristit ćemo aplikaciju Postavke za promjenu zadanog web-preglednika u sustavu Windows 10.
Korak 1: Otvorite aplikaciju Postavke klikom na ikonu Postavke na izborniku Start ili pomoću logotipa sustava Windows i prečaca na tipkovnici.

Korak 2: U aplikaciji Postavke kliknite Sustav (Prikaz, obavijesti, aplikacije, napajanje) .
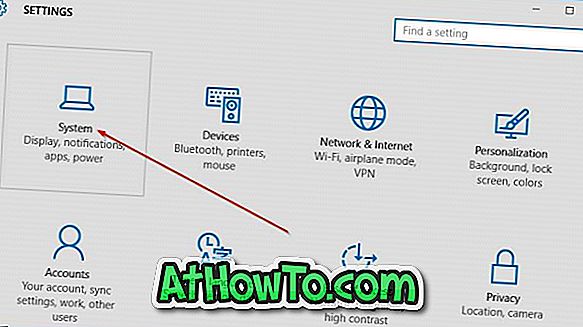
Korak 3: Na lijevoj strani kliknite Zadane aplikacije .
Korak 4: Sada, s desne strane, pomaknite se dolje da biste vidjeli odjeljak web-preglednika .
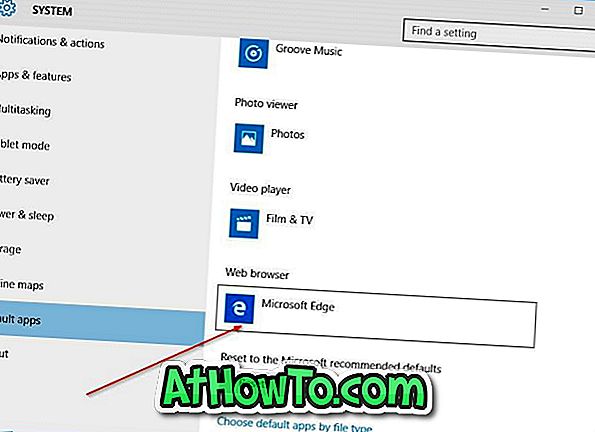
Korak 5: Kliknite na zadani unos, koji je Microsoft Edge, da biste vidjeli Odaberite prikaz aplikacije, a zatim kliknite preglednik koji želite zadati. To je to!
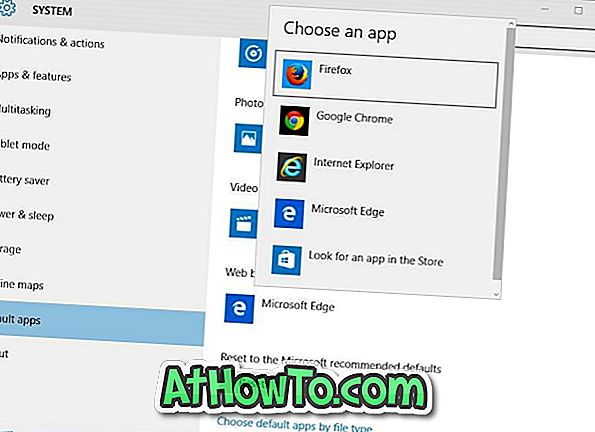
Novo postavljeno ime preglednika trebalo bi se pojaviti u odjeljku Web preglednik.
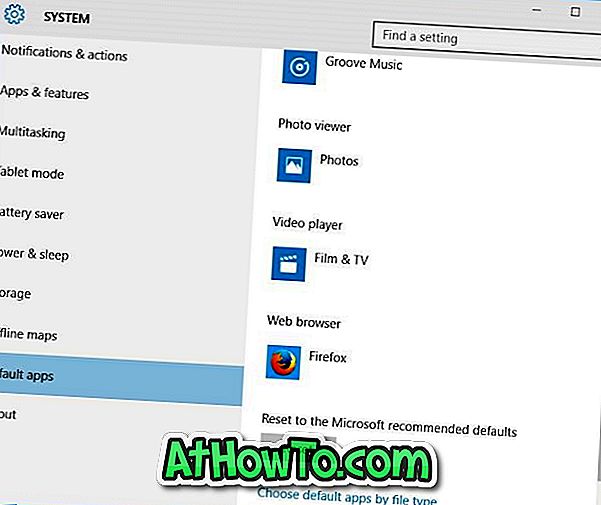
Metoda 2
Promijenite zadani preglednik u sustavu Windows 10 pomoću zadanih programa
Korak 1: Upišite Default Programs (Programe zadanog) u izbornik Start ili okvir za pretraživanje na traci zadataka i pritisnite tipku Enter da biste otvorili prozor Default Programs.
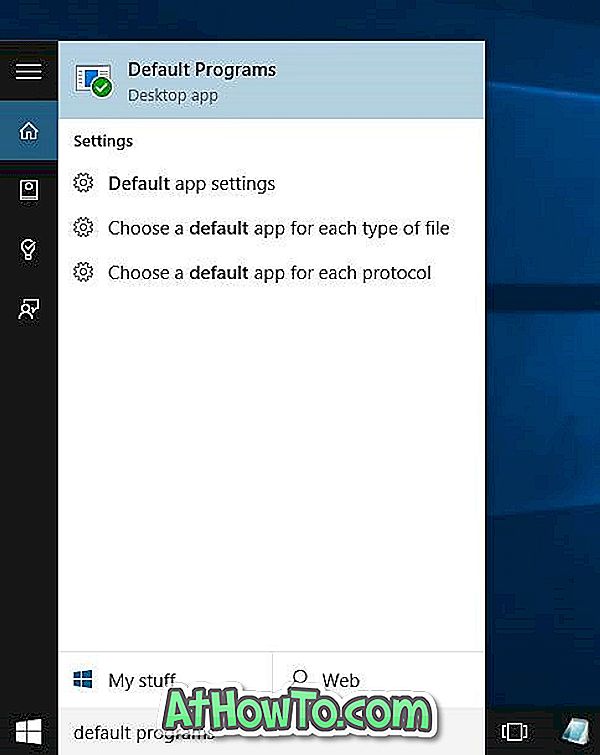
Korak 2: Ovdje kliknite prvu opciju s oznakom Postavi zadane programe .
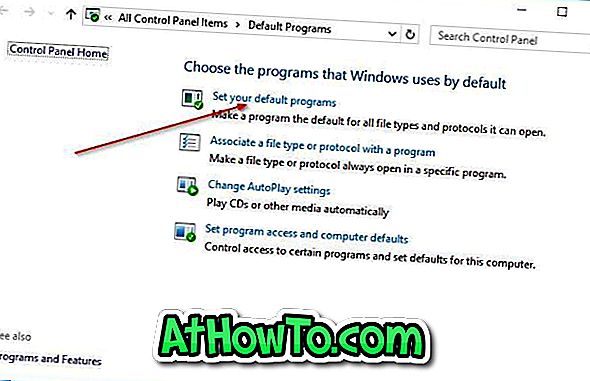
Korak 3: s lijeve strane, u odjeljku Programi, potražite Firefox ili Chrome ili bilo koji drugi web-preglednik koji želite postaviti kao zadani preglednik.
Korak 4: Kliknite na naziv preglednika koji želite postaviti kao zadani da biste vidjeli Postavi ovaj program kao zadanu opciju na desnoj strani. Kliknite Postavi ovaj program kao zadani gumb da biste ga postavili kao zadani web-preglednik u sustavu Windows 10.

Korak 5: Dalje, na desnoj strani, kliknite drugu opciju pod nazivom Odaberite zadano za ovaj program, označite okvir označen kao Odaberi sve u rezultirajućem prozoru, a zatim kliknite gumb Spremi .
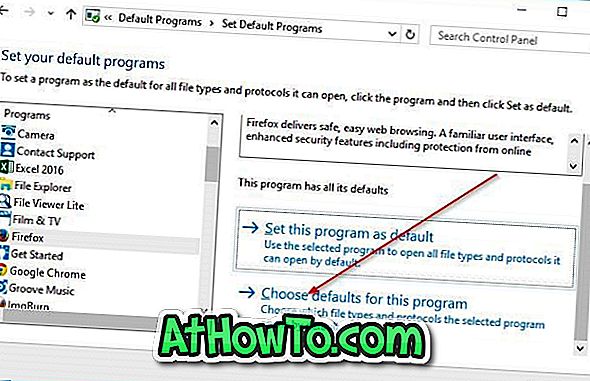

Koji je vaš primarni web-preglednik u sustavu Windows 10 i zašto?













