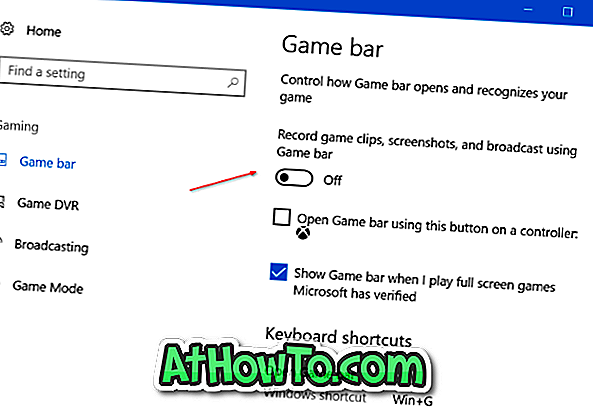Kao i kod drugih univerzalnih aplikacija koje se nude u sustavu Windows 10, aplikacija Photos također se ne otvara s vremena na vrijeme. Budući da je aplikacija Fotografije zadani preglednik slika u sustavu Windows 10, a činjenica da je klasični preglednik fotografija prema zadanim postavkama isključen, mnogi korisnici imaju teška vremena u otvaranju slikovnih datoteka u sustavu Windows 10. \ t

Aplikacija Fotografije odbija otvaranje ili zatvaranje ubrzo nakon pokretanja. U nekim slučajevima aplikacija Fotografije otvara se, ali ne učitava datoteke slika.
Ako također imate problema s zadanom aplikacijom Fotografije u sustavu Windows 10, možete isprobati sljedeće savjete za rješavanje problema kako biste riješili probleme s aplikacijom Fotografije.
Ponovno postavite aplikaciju Fotografije
Postoji mogućnost poništavanja aplikacije Fotografije. Microsoft predlaže poništavanje aplikacije Fotografije ako ne radi ili se ne otvara. Evo kako resetirati aplikaciju Fotografije:
Prvi korak: dođite do Postavke > Aplikacije > Aplikacije i značajke .
Drugi korak: kliknite unos aplikacije Fotografije da biste vidjeli vezu Napredne opcije. Kliknite vezu Napredne opcije .

Korak 3: Na kraju kliknite gumb Reset . Ponovno kliknite gumb Poništi kada vidite dijaloški okvir za potvrdu.

To je to!
Pokrenite ovu naredbu na usluzi PowerShell
Ako se aplikacija Photos ne otvori, pokušajte izvršiti sljedeću naredbu u povišenoj PowerShell. PowerShell se može pokrenuti kao administrator tako da upišete njegovo ime u okvir za pretraživanje izbornika Start, desnom tipkom miša kliknete na stavku PowerShell, a zatim kliknete Pokreni kao administrator.
U PowerShell kopirajte i zalijepite sljedeću naredbu, a zatim pritisnite tipku Enter kako biste izvršili istu naredbu. Proces može potrajati do jedne minute i možda ćete vidjeti neke pogreške. Kada završite, pokušajte pokrenuti aplikaciju Fotografije.
Get-AppXPackage-Svi korisnici | Foreach {Add-AppxPackage -DisableDevelopmentMode -Registriraj "$ ($ _. InstallLocation) AppXManifest.xml"}
Ponovno instalirajte aplikacije Fotografije
Ako vam gore navedeno rješenje nije pomoglo, ponovna instalacija aplikacije Fotografije vjerojatno je najbolji način za popravak aplikacije. Da biste ponovno instalirali aplikaciju, najprije morate deinstalirati aplikaciju, a zatim je ponovo instalirati iz trgovine.
Možete se uputiti na naše upute kako ponovno instalirati aplikaciju za fotografije u sustavu Windows 10 za upute korak po korak.
Omogućite Windows preglednik fotografija
Ponovno instaliranje aplikacije Fotografije treba riješiti njegove probleme. Ali ako ponovna instalacija također nije pomogla, možete pokušati omogućiti klasični program Windows Photos Viewer koji je bio zadani preglednik fotografija u sustavu Windows 7 i prethodnim verzijama. Vi samo trebate napraviti malu izmjenu u Registru da biste je omogućili.
Proučite kako omogućiti Windows preglednik fotografija u sustavu Windows 10 i kako postaviti Windows preglednik fotografija kao zadani u vodiču Windows 10 za detaljne upute i gotove datoteke registra.
Vratite sustav Windows 10 na prethodni datum
Ako je aplikacija Fotografije radila prije nekoliko dana, možete pokušati vratiti sustav Windows 10 na prethodni datum pomoću jedne od dostupnih točaka vraćanja. Upute za vraćanje sustava Windows 10 potražite u vodiču za raniji datum.

Instalirajte preglednik slika treće strane
Iako je istina da aplikacija Photos nudi mnogo načina za uređivanje slika, postoje deseci besplatnih aplikacija kao i tradicionalni programi koji vam pomažu otvoriti sve vrste slikovnih formata.
Možete koristiti klasične programe kao što su IrfanView, Windows Live Photo Gallery, XnView i FastStone Image Viewer. A ako želite instalirati aplikaciju iz trgovine za isti posao, isprobajte Fotor, Photo Fast Viewer i 123 Image Viewer HD.
Ako vam nijedno od gore navedenih rješenja ne pomogne popraviti problem s aplikacijom Fotografije i ne možete živjeti bez njega, pokušajte ponovo postaviti Windows 10.