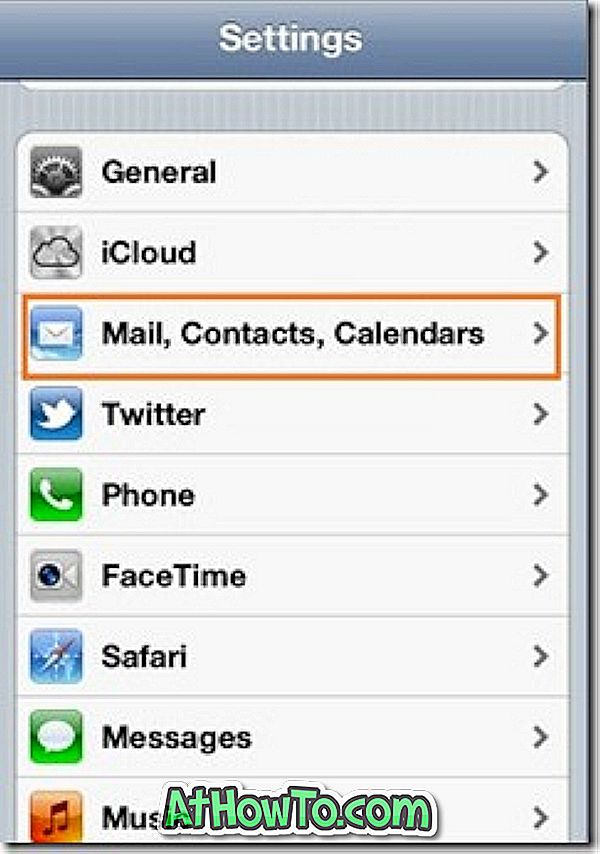Jeste li instalirali Windows 10 u dual boot sa sustavom Windows 8 ili Windows 7 i želite postaviti Windows 10 kao zadani operativni sustav u izborniku opcija za pokretanje? Želite li promijeniti zadani operacijski sustav u izborniku mogućnosti pokretanja na računalu sa sustavom Windows 10? U ovom vodiču vidjet ćemo kako odabrati zadani operacijski sustav za pokretanje pri pokretanju na računalu sa sustavom Windows 10. \ t
Promjena operacijskog sustava u sustavu Windows 10 prilično je jednostavna. Još važnije, možete odabrati operativni sustav koji će se pokrenuti pri pokretanju bez pomoći alata treće strane ili uređivanja registra. A najbolji dio je da vam Windows 10 omogućuje da odaberete zadani operativni za pokretanje pri pokretanju izravno iz izbornika za pokretanje.

Slijede četiri načina za promjenu zadanog operacijskog sustava za pokretanje pri pokretanju sustava Windows 10.
UPOZORENJE: Iako je promjena zadanog operacijskog sustava jednostavan posao, promijenite zadani operativni sustav samo ako znate što radite jer vaše računalo može biti bez podizanja ako nešto pođe po zlu. Savjetujemo vam da prije promjene zadanog operacijskog sustava stvorite točku oporavka sustava ili stvorite sliku sustava.
Metoda 1 od 4
Odaberite zadani operacijski sustav unutar sustava Windows 10. \ t
Korak 1: Upišite Msconfig u Start izbornik ili traku zadataka okvir za pretraživanje, a zatim pritisnite tipku Enter. Također možete upotrijebiti naredbeni okvir Pokreni da biste otvorili alat za konfiguraciju sustava. U okvir Run (Pokreni) upišite Msconfig, a zatim pritisnite tipku Enter.

Korak 2: Prebacite se na karticu Boot klikom na istu.
Korak 3: U izborniku za pokretanje odaberite operacijski sustav koji želite postaviti kao zadani operacijski sustav, a zatim kliknite Postavi kao zadanu opciju.

Korak 4: Kliknite gumb Primijeni . Kliknite gumb U redu .
Korak 5: Kada slijedite dijaloški okvir, kliknite Izlaz bez gumba za ponovno pokretanje .

Metoda 2 od 4
Odaberite zadani operacijski sustav iz izbornika opcija pokretanja
Korak 1: Uključite računalo ili ponovno pokrenite računalo ako je već pokrenut.
Korak 2: Kada vidite zaslon Odaberi operativni sustav ili izbornik za pokretanje, kliknite na opciju Promijeni zadane postavke ili odaberite druge opcije .

NAPOMENA: Za one koji se pitaju, novi izbornik za pokretanje sustava ili izbornik s opcijama podizanja sustava sada podržava miša i dodirni unos. Ovaj novi izbornik s opcijama podizanja je prvi put predstavljen sa sustavom Windows 8.
Korak 3: Kliknite Odaberi zadani operacijski sustav .

Korak 4: Zaslon prikazuje trenutni operativni sustav kao i mjesto instalacije. Kliknite na ime operacijskog sustava da biste ga postavili kao zadani operacijski sustav. To je to!

Metoda 3 od 4
Odaberite zadani operativni sustav pomoću Startup and Recovery
Korak 1: Upišite Sysdm.cpl u okvir za pretraživanje izbornika Start ili Run command box, a zatim pritisnite tipku Enter da biste otvorili dijaloški okvir System Properties.

Korak 2: Prijeđite na karticu Napredno . U odjeljku Pokretanje i oporavak kliknite Postavke .

Korak 3: U odjeljku Pokretanje sustava odaberite zadani operacijski sustav iz padajućeg izbornika, a zatim kliknite gumb U redu .

Metoda 3 od 4
Odaberite zadani operativni sustav koji koristi EasyBCD
Dugo vremena PC korisnici vjerojatno su svjesni EasyBCD softvera. Ako prvi put čujete o EasyBCD-u, to je besplatan softver za osobnu upotrebu dizajniran kako bi vam pomogao u konfiguriranju mogućnosti pokretanja sustava i raznim drugim postavkama koje se odnose na podizanje sustava.
Evo kako promijeniti zadani operativni sustav za pokretanje pri pokretanju sustava Windows 10 pomoću softvera EasyBCD.
Korak 1: Preuzmite i instalirajte najnoviju verziju softvera EasyBCD. Kao što je već rečeno, besplatno je za osobnu upotrebu.
Korak 2: Pokrenite EasyBCD, kliknite na Uredi izbornik za pokretanje da biste se prebacili na isti, odaberite okvir pored operativnog sustava koji želite postaviti kao zadani i na kraju kliknite gumb Spremi .

Sretno!