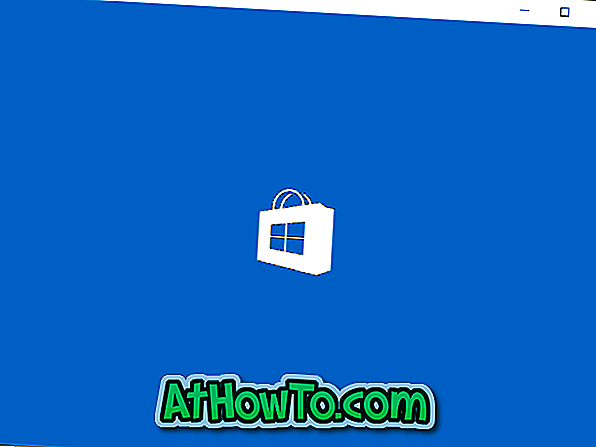Kao što vjerojatno već znate, Windows 10 se isporučuje s novim skupom ikona. Ikona nove mape sigurno nije zgodnija u usporedbi s ikonama mapa sustava Windows 7 i Windows 8 / 8.1.
Ikona mape u sustavu Windows 10
Baš kao i njegovi prethodnici, Windows 10 također vam omogućuje da promijenite zadanu ikonu pojedinačnih mapa, ali ne podržava više mapa odjednom. To jest, ukratko, ne možete promijeniti zadanu ikonu mape svih mapa odjednom. Većina programa trećih strana dostupnih za promjenu ili prilagođavanje ikona po zadanim mapama također ne podržava promjenu više ikona mapa odjednom.
Ako ste nadogradili sa sustava Windows 7 ili Windows 8 / 8.1 i smatrate da su ikone zadanih mapa u sustavu Windows 7 izgledale mnogo bolje, rado ćete znati da možete jednostavno promijeniti zadanu ikonu mape u sustavu Windows 10 bez pomoći trećeg -party software.
Sve što trebate učiniti je napraviti neke promjene u Windows Registry. Dovršite dane upute kako biste u sustavu Windows 10 Windows ikone poput mapa.
Imajte na umu da preporučujemo da isključite opciju Prikaži ikone, nikad opciju minijatura u odjeljku Mogućnosti mape (pomičite se prema dolje za detaljne upute) nakon primjene ikona mapa u stilu sustava Windows 7 u sustavu Windows 10. \ t
Budući da ćemo urediti Registar, preporučujemo vam da stvorite točku za ručno vraćanje samo da biste bili na sigurnijoj strani.
Nabavite ikonu mape u stilu sustava Windows 7 u sustavu Windows 10
Korak 1: Preuzmite Windows 7-style ikonu mape (.ico format) odavde, izvadite zip datoteku da biste dobili datoteku ikone mape i spremite je na sigurno mjesto. Preporučujemo da pohranite ikonu mape u stilu sustava Windows 7 u korijenu pogona Windows 10 ili na radnoj površini sustava Windows 10. \ t
2. korak: Otvorite Registry Editor. Da biste to učinili, upišite Regedit.exe u okvir za pretraživanje na programskoj traci ili okvir Pokreni pretraživanje, a zatim pritisnite tipku Enter. Alternativno, možete otvoriti naredbeni okvir Pokreni, upišite Regedit.exe, a zatim pritisnite Enter da biste otvorili isti.
Kliknite gumb Da kada se pojavi dijaloški okvir UAC (kontrola korisničkog računa).
Korak 3: U uređivaču registra pronađite sljedeći ključ:
HKEY_LOCAL_MACHINE \ SOFTWARE \ Microsoft \ Windows \ CurrentVersion \ Explorer
Korak 4: Stvorite novi ključ u Exploreru tako da desnom tipkom miša kliknete Explorer i zatim kliknete Novo, a zatim kliknete Ključ i nazovite ga kao Ikone ljuske . Imajte na umu da, ako je tipka Shell Icons već prisutna, preskočite ovaj korak.
Korak 5: Na desnoj strani Shell ikona, stvorite novu vrijednost niza i nazovite je kao " 3 " (bez navodnika).
Korak 6: Dvaput kliknite na novu vrijednost od 3 niza i zalijepite put do ikone mape u stilu sustava Windows 7 koju ste spremili u koraku 1.
Da biste kopirali put, držite pritisnutu tipku Shift dok desnom tipkom miša kliknete datoteku ikone mape, a zatim kliknite Kopiraj kao put. Na kraju zalijepite stazu u okvir Podaci o vrijednosti.
Korak 7: Zatvorite Registry Editor. Ponovno pokrenite računalo ili jednostavno ponovo pokrenite Windows Explorer otvaranjem Upravitelja zadataka, desnim klikom na stavku Windows Explorer, a zatim klikom na Ponovo pokreni opciju. To je to! Sada bi se trebale pojaviti nove ikone mapa. Ako ne dobivate nove ikone mapa, izbrišite predmemoriju ikone pomoću softvera Icon Cache Rebuilder.
Da biste vratili izvornu ikonu mape sustava Windows 10, jednostavno izbrišite novostvorenu vrijednost niza u koraku 5.
Kao što je rečeno prije, potrebno je isključiti sličice za najbolje rezultate. Da biste koristili ikone posvuda, slijedite upute u nastavku:
Korak 1: Otvorite File Explorer (Moje računalo).
Korak 2: Kliknite Prikaži, a zatim gumb Mogućnosti da biste otvorili Mogućnosti mape.
Korak 3: Prijeđite na karticu Prikaz. Pomaknite se prema dolje da biste vidjeli Uvijek prikaži ikone, nikad minijature .
Korak 4: Označite Uvijek prikaži ikone, opciju nikad minijature, a zatim kliknite gumb Primijeni.
To je to! Sretno!