S zadanim postavkama Windows 10 koristi crnu boju za izbornik Start, programsku traku i akcijsko središte. Iako zadana crna boja izgleda lijepo i dobro se slaže sa zadanom pozadinom, nakon nekog vremena koristi Windows 10 možda želite promijeniti boju programske trake na željenu boju.
Microsoft je uključio brojne postavke za prilagođavanje trake zadataka i izbornika Start u sustavu Windows 10. Izbornik Start i programska traka možete učiniti transparentnima, dodajte ili uklonite okvir za pretraživanje iz programske trake te konfigurirajte programsku traku da biste koristili boju pozadine radne površine ili postavite svoju prilagođena boja.

Tako je u sustavu Windows 10, ako vam je dosadno s crnom bojom zadane trake zadataka, možete postaviti boju po svom izboru ili konfigurirati programsku traku da biste koristili boju koja odgovara pozadini.
Međutim, jedina mogućnost je da ne možete postaviti različite boje za programsku traku, akcijsko središte i izbornik Start u sustavu Windows 10, a osim toga, boja programske trake i izbornika Start bit će boja naglaska i obrnuto. Za nepoduzetnike, boja naglaska nije ništa drugo nego boja koja se koristi u aplikaciji Postavke, neke pločice na Startu i neka druga područja sustava Windows 10. Boja naglaska je i boja obruba prozora.
Da biste promijenili boju programske trake u sustavu Windows 10, slijedite upute navedene u jednoj od dvije navedene metode.
Metoda 1 od 2
Promijenite boju programske trake putem Postavke
Korak 1: Desnom tipkom miša kliknite radnu površinu, a zatim kliknite Personalize (Prilagodi) na odjeljak Personalization (Prilagodba) aplikacije App.
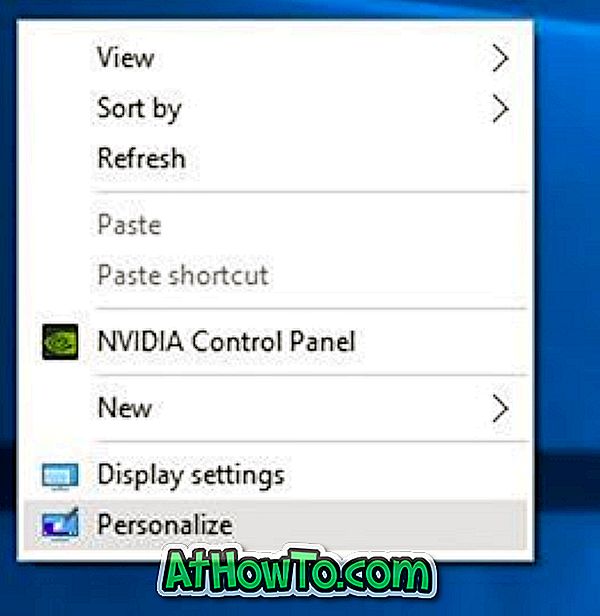
Drugi korak: U lijevom oknu kliknite Boje da biste vidjeli različite postavke s desne strane.

Korak 3: Na desnoj strani uključite opciju Pokaži boju na Start, programskoj traci i centru za radnju . Provjerite je li prva opcija s oznakom Automatski odaberi boju s naglaskom na mojoj pozadini isključena .

Korak 4: Sada, u odjeljku Odabir boje za naglasak, kliknite na pločicu da biste je odabrali i postavili je kao boju za programsku traku, izbornik Start i centar za radnje.
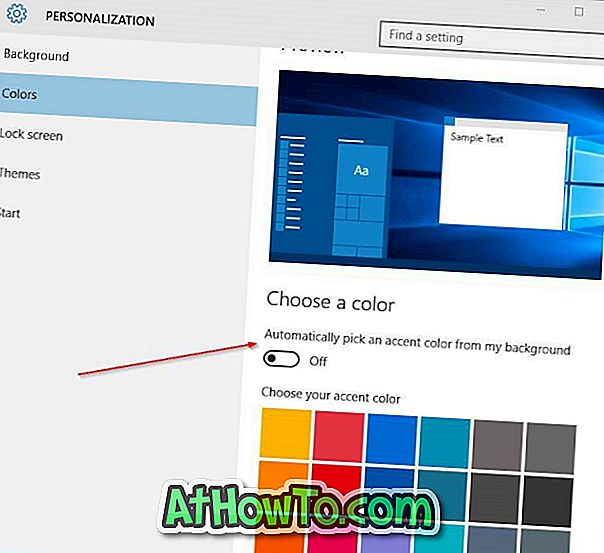
Metoda 2 od 2
Promijenite boju programske trake u skladu s pozadinom radne površine
Korak 1: Otvorite odjeljak Prilagođavanje aplikacije Postavke. Da biste to učinili, desnom tipkom miša kliknite radnu površinu, a zatim kliknite Prilagodi .
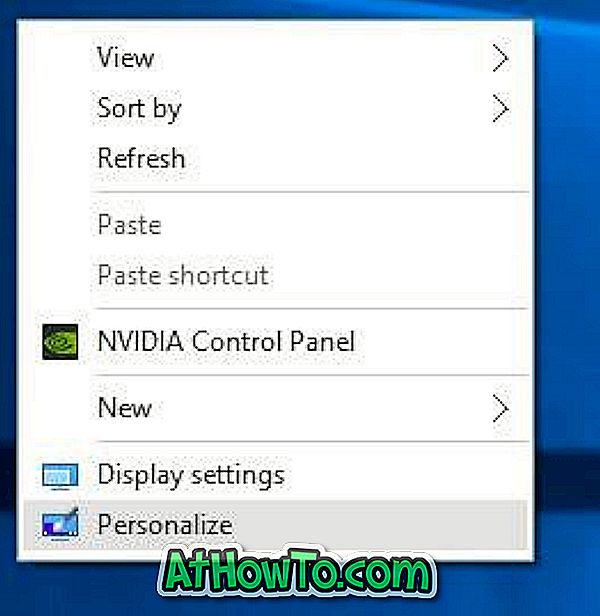
Korak 2: Na lijevoj strani kliknite Boje .
Korak 3: Sada, na desnoj strani, uključite sljedeće opcije:
# Automatski odaberite boju naglaska iz moje pozadine
# Prikaži boju na Startu, programskoj traci i centru za radnje.
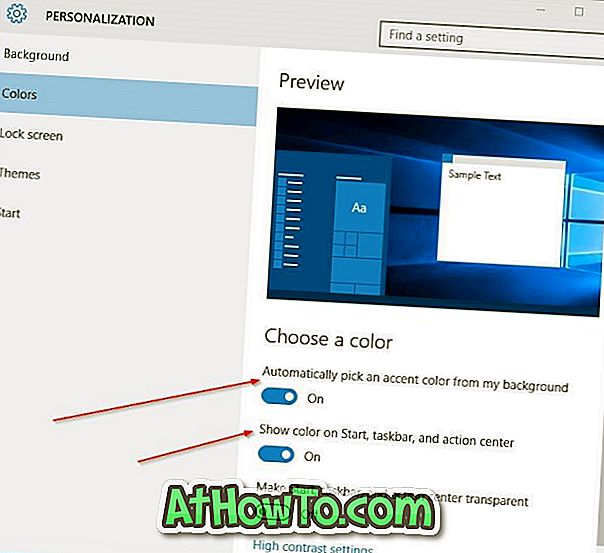
To je to! Odavde nadalje, svaki put kada promijenite pozadinu radne površine i boju programske trake i izbornika Start, automatski će se promijeniti.
Napomena: Od sada ne postoji softver za postavljanje različitih boja za izbornik Start i programsku traku u sustavu Windows 10. Ažurirat ćemo ovaj članak ako i kada programer dolazi sa softverom za postavljanje zasebnih boja za programsku traku i izbornik Start u sustavu Windows 10,
Javite nam ako ne možete promijeniti zadanu boju programske trake u sustavu Windows 10.














