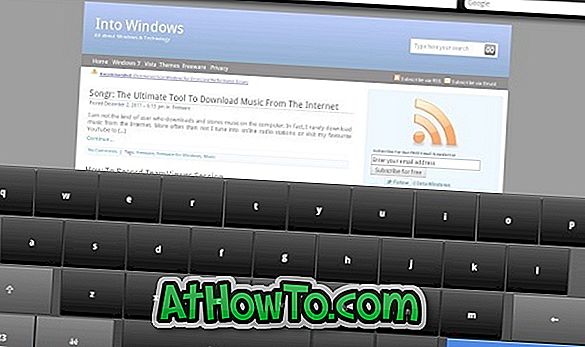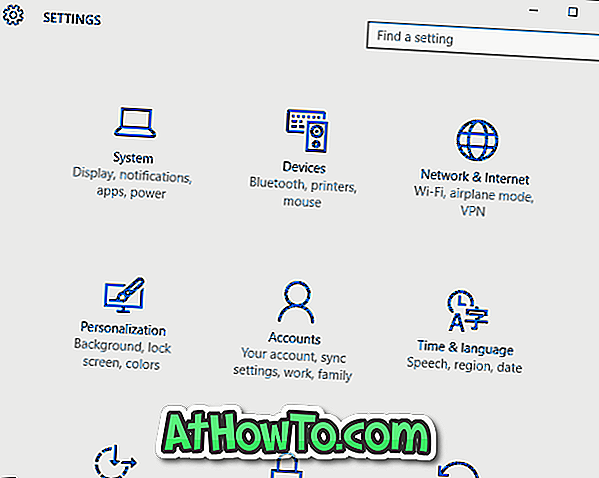Ako vaš disk za Windows 10 ima malo prostora na disku, postoji mnogo načina da se oslobodi neki dragocjeni prostor na disku. Najbolji način je pokretanje softvera za čišćenje bezvrijednog sadržaja kao što je CCleaner (ako već nije učinjeno) i deinstaliranje neželjenog softvera. Ako to nije moguće, proširite veličinu sistemske particije.
Ako ste pokušali sve druge moguće opcije kako biste oslobodili prostor na disku, možete razmotriti značajku OS kompresije u sustavu Windows 10 da biste oslobodili značajnu količinu prostora. To će komprimirati sve datoteke i mape koje su dio operativnog sustava. Za razliku od NTFS kompresije (koja je bila dio svih novije verzije sustava Windows), ova značajka OS komprimiranja neće smanjiti performanse sustava.
Komprimiranjem operacijskog sustava možete osloboditi oko 2 GB slobodnog prostora. Kompresijski OS prvi je upućen u Windows 10 i nije prisutan u njegovim prethodnicima.
UPOZORENJE: Iako je metoda sigurna, preporučujemo vam da stvorite sigurnosnu kopiju slike sustava Windows 10 samo u slučaju da nešto pođe po zlu.
Komprimirajte Windows 10 OS kako biste oslobodili prostor na disku
Korak 1: Otvorite naredbeni redak kao administrator. Da biste to učinili, upišite CMD u okvir za pretraživanje izbornika Start, desnom tipkom miša kliknite naredbeni redak u rezultatima pretraživanja, a zatim kliknite Pokreni kao administrator .

Također možete kliknuti desnom tipkom miša na gumb Start, a zatim kliknuti Naredbeni redak (admin) da biste otvorili povišeni Command Prompt.
Kliknite gumb Da kada se pojavi dijaloški okvir Kontrola korisničkog računa.
Korak 2: Prije nego što počnete sažimati operativni sustav, dobro je provjeriti status kompaktnog stanja. U povišenom naredbenom retku upišite sljedeću naredbu i pritisnite tipku Enter da biste saznali status kompaktnog stanja.
compact / compactos: upit


Poruka “Sustav nije u kompaktnom stanju jer je Windows utvrdio da nije korisno za ovaj sustav” ukazuje na to da Windows 10 nije komprimiran korištenjem kompaktne OS značajke. Alat prikazuje "nije koristan za ovaj sustav" vjerojatno zato što je Windows 10 instaliran na velikom pogonu.
A ako je kompaktno stanje omogućeno, dobit ćete “Sustav je u kompaktnom stanju. Ostat će u tom stanju, osim ako administrator ne promijeni poruku.
Korak 3: Za komprimiranje vašeg Windows 10 OS, upišite sljedeću naredbu i pritisnite tipku Enter.
compact / compactos: uvijek


Ovisno o veličini podataka na pogonu na kojem je instaliran sustav Windows 10 i konfiguraciji hardvera vašeg računala, Windowsu će možda trebati sat vremena da dovrši posao. Nakon što ste to učinili, provjerite svojstva pogona da biste znali koliko prostora ste stekli komprimiranjem Windows 10 OS.
Trebali biste osloboditi barem 2 GB slobodnog prostora sažimanjem operativnog sustava Windows 10. \ t
Raspakirajte instalaciju sustava Windows 10. \ t
Da biste isključili značajku kompaktnog stanja i raspakirali Windows 10, izvedite sljedeću naredbu.
compact / compactos: nikada

Metoda 2
Sažimanje sustava Windows 10 pomoću NTFS metode kompresije
Kao što je već spomenuto, sažimanje datoteka operativnog sustava moglo bi smanjiti performanse sustava Windows 10. Ako je moguće, predlažemo da izbjegavate komprimiranje instalacije sustava Windows 10 i koristite druge načine kako biste oslobodili prostor na pogonu sustava.
Napominjemo da je ova značajka sažimanja NTFS datoteka dostupna samo ako pogon na kojem je instaliran sustav Windows 10 koristi NTFS umjesto drugih datotečnih sustava. Da biste provjerili vrstu sustava datoteka, desnom tipkom miša kliknite pogon, a zatim kliknite svojstva.
NAPOMENA: Teško je odrediti točnu količinu prostora koju ćete steći komprimiranjem instaliranih datoteka i mapa sustava Windows 10. \ t Na našem sustavu Windows 10 Pro (x64) uspjeli smo osloboditi nešto više od 1, 5 GB prostora. Ovisno o ukupnoj veličini podataka na pogonu, možete osloboditi manje ili više.
Za komprimiranje
Korak 1: Otvorite File Explorer, desnom tipkom miša kliknite pogon na kojem je instaliran Windows 10 (obično “C” pogon), a zatim kliknite Properties ( Svojstva) .

Drugi korak: Na kartici Općenito potvrdite okvir Sažmi ovaj pogon kako biste uštedjeli prostor na disku, a zatim kliknite gumb Primijeni .

Korak 3: Kada vidite sljedeći dijaloški okvir za potvrdu, provjerite je li odabrana opcija označena kao Primijeni promjene na pogon, podmape i datoteke prije nego kliknete gumb U redu.
Ovisno o ukupnoj veličini podataka na pogonu, Windows 10 može potrajati nekoliko minuta do sati da dovrši kompresiju.

Nakon što je kompresija gotova, sve datoteke i mape na vašem Windows 10 pogonu imat će plave ikone kao što je prikazano ispod. Te se ikone pojavljuju i na datotekama i mapama na radnoj površini.
Da biste dekomprimirali Windows 10 instalirajte pogon
Korak 1: Desnom tipkom miša kliknite pogon na kojem je instaliran prozor 10, a zatim kliknite Svojstva da biste otvorili dijalog svojstava pogona.
Korak 2: Pod karticom Općenito, poništite odabir opcije označene kao Sažmi ovaj pogon kako biste uštedjeli prostor na disku, a zatim kliknite gumb Primijeni.
Korak 3: Kada vidite sljedeći dijaloški okvir za potvrdu, kliknite gumb U redu.