Metro ili moderne aplikacije uvedene u sustav Windows 8 nisu bile dostupne iz okruženja radne površine. Morali ste se prebaciti na početni zaslon kako biste pokrenuli aplikaciju jer Windows 8 korisnicima nije omogućio stvaranje prečaca aplikacija na radnoj površini.
Iako je Windows 8.1 bio malo bolji za korisnike stolnih računala, još uvijek mu nedostaje mogućnost stvaranja prečaca na radnoj površini za aplikacije podzemne željeznice instalirane iz trgovine. Dok Windows 8.1 korisnicima dopušta aplikacije na programsku traku, nije bilo moguće imati prečace na radnoj površini aplikacija.
Stvari su se dramatično promijenile sa sustavom Windows 10. Aplikacije možete pokrenuti izravno iz izbornika Start i promijeniti ih veličinu baš kao i tradicionalni programi razvijeni za desktop okruženje.

Dok se igrate s novim izbornikom Start u sustavu Windows 10, primijetio sam da na radnoj površini sada možemo stvoriti prečace aplikacija bez pomoći pomoćnih programa treće strane. Ne, ne dobivate opciju "Pošalji na radnu površinu" ili "Stvori prečac" kada desnom tipkom miša kliknete aplikaciju na izborniku Start, ali možete slijediti upute u nastavku da biste na radnoj površini stvorili prečace za svoje omiljene aplikacije Metro, Modern ili Universal,
Prečaci na radnoj površini za moderne aplikacije
NAPOMENA: Ako ste omogućili početni zaslon u sustavu Windows 10, morate uključiti izbornik Start da biste stvorili prečace na radnoj površini za aplikacije. Da biste uključili izbornik Start, otvorite alatnu traku i svojstva navigacije, prebacite se na karticu izbornika Start, a zatim poništite oznaku opcije Koristi izbornik Start umjesto početnog zaslona prije nego kliknete gumb Primijeni.
Korak 1: Otvorite izbornik Start i idite do aplikacije koju želite imati na radnoj površini kao prečac.
Korak 2: Jednostavno povucite i ispustite aplikaciju na radnu površinu kako biste stvorili prečac aplikacije na radnoj površini sustava Windows 10. \ t
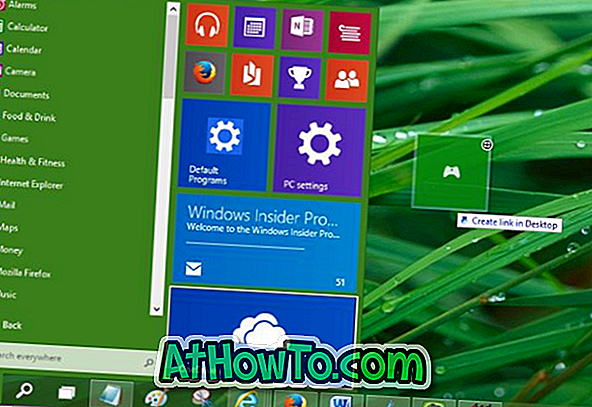
To je to!
Savjet: Možete povući ovo ponašanje povlačenjem i ispuštanjem ako to želite. Za to slijedite upute u nastavku:
Isključite povlačenje i ispuštanje u izborniku Start
Korak 1: Otvorite dijaloški okvir Svojstva trake i navigacijskih svojstava tako da desnom tipkom miša kliknete prazan prostor na programskoj traci i kliknete Svojstva.
Korak 2: Prebacite se na karticu izbornika Start, kliknite gumb Prilagodi.
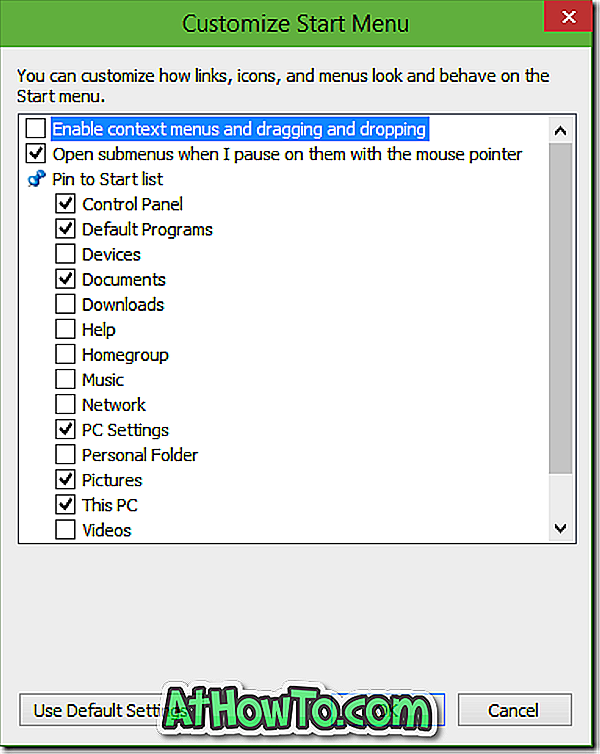
Korak 3: Ovdje potražite opciju označenu s "Omogući kontekstne izbornike i povlačenje i spuštanje" i poništite odabir. To je to!
Kada je povlačenje i ispuštanje isključeno za izbornik Start, nećete moći stvoriti prečace na radnoj površini za moderne ili univerzalne aplikacije.
Kako zakačiti Recycle Bin na programsku traku u Windows 10 vodič može vas zanimati.













