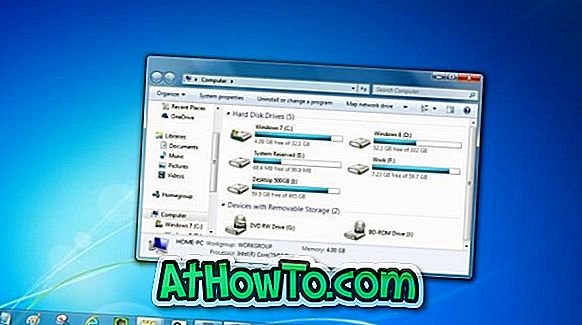Gotovo smo stigli do kraja još jedne godine. Ljudi s nestrpljenjem čekaju da donesu i onda razbije nove rezolucije!
Mnogi od nas žele zadržati fizički kalendar tekuće godine na našem radnom stolu, iako značajan broj računala i pametnih telefona preferira digitalne kalendare na svojim uređajima.
Postoje ljudi koji bi željeli napraviti personalizirane fizičke kalendare uključivanjem prilagođenih fotografija svojih najmilijih.

Microsoft Word omogućuje vam stvaranje vlastitih potpuno prilagođenih kalendara s nekoliko klikova mišem. Možete odabrati prilagođeni predložak kalendara od nekoliko desetaka besplatnih predložaka, uključiti vlastitu prilagođenu sliku u kalendaru, odabrati font i boju fonta vaše želje, odabrati pozadinu kalendara i još mnogo toga.
Izradite kalendar pomoću programa Microsoft Office Word ili Excel
U ovom vodiču vidjet ćemo kako izraditi prilagođeni kalendar pomoću programa Microsoft Word ili Excel.
1. korak: Pokrenite program Microsoft Office Word ili Excel.

Korak 2: Na početnoj stranici sustava Office Word ili Excel upišite Kalendar u okvir za pretraživanje, a zatim pritisnite tipku Enter da biste vidjeli sve dostupne predloške kalendara.

Kao što možete vidjeti na slici iznad, stotine predložaka kalendara dostupne su za preuzimanje. Postoje tjedni, mjesečni, godišnji i još nekoliko vrsta predložaka kalendara. Kliknite filtar s desne strane da biste vidjeli kalendare dostupne u toj kategoriji.
Kalendari obiteljskih fotografija, akademski kalendari, kalendari rođendana i godišnjica, kalendari mjesečnog i tjednog planiranja, kalendari fiskalne godine, kalendari tjednih zakazivanja i još mnogo drugih vrsta predložaka kalendara. Prođite kroz sve njih i odaberite predložak koji vam se sviđa i zadovoljava vaše zahtjeve.
Odaberite predložak po svom izboru.
Korak 3: Vidjet ćete mali dijalog s detaljima o kalendaru. Kliknite gumb Stvori da biste preuzeli predložak na računalo.

Korak 4: Dalje ćete vidjeti sljedeći dijalog s opcijama za odabir godine, mjeseca (ako ste odabrali mjesec) i započnite tjedan s nedjeljom ili ponedjeljkom.

Korak 5: Sada kada ste izradili kalendar, vrijeme je da ga prilagodite dodavanjem logotipa tvrtke, imena i drugih pojedinosti. Pomoću nove kartice Kalendar pogledajte sve dostupne opcije.


Korak 6: Konačno spremite kalendar. Ako želite uzeti kopiju na papiru, koristite opciju ispisa.