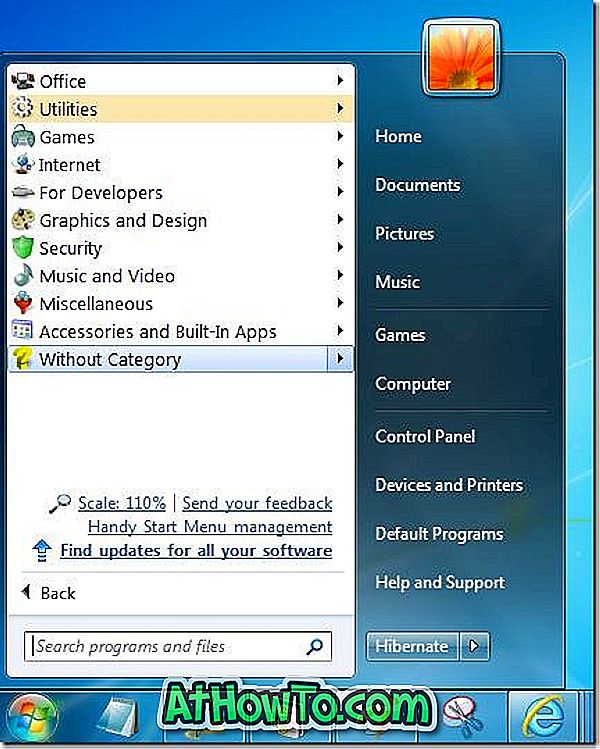Gotovo sva računala koja se isporučuju s operativnim sustavom Windows 8 imaju zasebnu particiju za oporavak koja se sastoji od ključnih datoteka potrebnih za vraćanje ili vraćanje sustava Windows 8 u tvorničko stanje. Ova particija za oporavak obično troši oko 15 GB prostora za pohranu.

Budući da većina računala koja su danas dostupna nude barem 500 GB prostora za pohranu, korisnici možda neće osjećati potrebu za brisanjem particije za oporavak kako bi oslobodili prostor na disku. Korisnici koji su kupili računalo s SSD-om od 64 GB ili 128 GB (Solid State Drive) možda će htjeti osloboditi prostor brisanjem ove particije za oporavak.
Budući da particija za oporavak sadrži sliku za oporavak i druge važne datoteke, najprije moramo premjestiti particiju za oporavak na USB izbrisivi memorijski pogon prije brisanja particije za oporavak. Nakon premještanja particije za oporavak na vaš USB pogon, možete sigurno izbrisati particiju za oporavak. Zatim možete upotrijebiti novi USB pogon za obnavljanje kako biste vratili Windows 8 na tvorničke postavke.
Ispunite navedene upute korak po korak za premještanje particije za oporavak na USB pogon, a zatim izbrišite particiju za oporavak u sustavu Windows 8.
NAPOMENA: Ovaj postupak radi samo u sustavu Windows 8 i ne radi u sustavu Windows 7.
1. korak: Povežite USB pogon s najmanje 16 GB prostora za pohranu (možda će vam trebati USB s više prostora za pohranu ako je veličina particije za oporavak veća od 16 GB) i kopirajte sve podatke na sigurno mjesto. Ovaj USB pogon bit će izbrisan.
Korak 2: Prebacite se na početni zaslon, počnite tipkati Napravite pogon za oporavak, promijenite filtar pretraživanja u Postavke (pogledajte sliku), a zatim pritisnite tipku Enter da biste pokrenuli čarobnjak za oporavak. Ako vidite UAC prompt, jednostavno kliknite gumb Da.

Korak 3: Nakon pokretanja čarobnjaka za oporavak, označite Kopiraj oporavak particije s računala na opciju pogona za oporavak, a zatim kliknite gumb Sljedeće.

Korak 4: Odaberite USB pogon i kliknite gumb Next.
Korak 5: Vidjet ćete “Sve na pogonu će biti izbrisano. Ako imate osobne datoteke na pogonu, provjerite jeste li napravili sigurnosnu kopiju datoteka ”. Budući da ste već prenijeli sve podatke s USB-a, kliknite gumb Stvori da biste započeli prijenos particije za oporavak na odabrani USB pogon. Ovisno o veličini particije za oporavak, sustavu Windows može biti potrebno nekoliko minuta do nekoliko sati da dovrši posao.

Korak 6: Nakon dovršetka kopiranja oporavka particije na USB pogon, vidjet ćete "Možete izbrisati i particiju za oporavak na računalu kako biste oslobodili dio prostora na disku" zajedno s opcijom Brisanje particije za oporavak.
Korak 7: Kliknite Izbriši particiju za oporavak da biste vidjeli poruku upozorenja koja kaže da "Možete osloboditi neki prostor na disku brisanjem particije za oporavak, ali nećete moći osvježiti ili ponovno postaviti računalo bez pogona za oporavak". Budući da ste već prenijeli particiju za oporavak na USB pogon, možete sigurno izbrisati pogon za oporavak.
Kliknite gumb Izbriši da biste izbrisali particiju za oporavak. Nakon što se posao završi, Windows će vam pokazati količinu prostora na disku koji ste stekli brisanjem particije za oporavak. Sretno!
Kako stvoriti Windows 8 oporavak USB pogon i kako stvoriti Windows 8 oporavak DVD / CD vodiči također mogu vas zanimati.