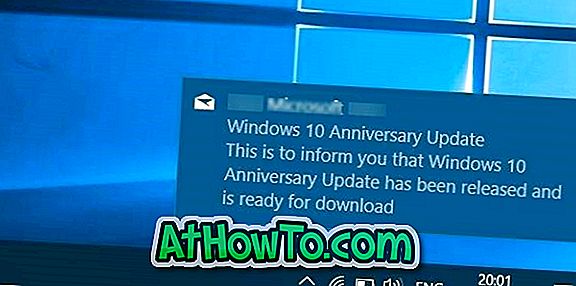Sa zadanim postavkama, kad god izbrišete datoteku ili mapu tako da desnom tipkom miša kliknete datoteku / mapu, a zatim kliknete opciju Izbriši ili odaberete datoteku / mapu, a zatim pritisnete tipku Delete na tipkovnici, odabrana se datoteka premješta u koš za smeće, a može se obnoviti otvaranjem košare, desnim klikom na datoteku / mapu, a zatim klikom na opciju Vrati.
Kao što možda znate, korijen svakog pogona na Windows računalu ima zaštićenu mapu operacijskog sustava pod nazivom $ Recycle.bin. Datoteka $ Recycle.bin je prema zadanim postavkama skrivena i morate odabrati radio gumb Prikaži skrivene datoteke, mape i pogone i označite opciju Pokaži zaštićene datoteke operacijskog sustava u odjeljku Mogućnosti mape (Opcije preglednika datoteka) u da biste pregledali skrivenu mapu $ Recycle.bin.

Kada premjestite datoteku ili mapu u koš za smeće, datoteka se sprema u ovu mapu $ Recycle.bin, a izbrisana datoteka ili mapa pojavljuje se kada na radnoj površini otvorite ikonu koša za smeće.
Ako na vašem pogonu sustava ili nekom drugom pogonu nedostaje prostora na disku ili ako datoteke trajno brišete trajno pomoću tipke Shift + Delete, možda želite isključiti ili onemogućiti značajku koša za smeće u sustavu Windows 10.
Isključite koš za smeće u sustavu Windows 10
Ovaj se način može koristiti i ako uvijek želite trajno izbrisati datoteke prilikom brisanja datoteka / mapa umjesto da ih premjestite u koš za smeće.
Dovršite dane upute u nastavku da biste isključili ili onemogućili značajku koša za smeće u sustavu Windows 10.
Korak 1: Desnom tipkom miša kliknite ili dodirnite i zadržite ikonu koša za smeće na radnoj površini, a zatim kliknite ili dodirnite mogućnost Svojstva da biste otvorili dijaloški okvir Svojstva koša za smeće.
Ako se ikona koša za smeće ne pojavljuje na radnoj površini, pogledajte upute u odjeljku Kako prikazati ikonu koša za smeće na vodiču za stolna računala.

Korak 2: Ovdje, u odjeljku Recycle Bin (pogledajte sliku ispod), odaberite pogon za koji želite isključiti koš za smeće, a zatim odaberite radio gumb s oznakom Ne premještajte datoteke u koš za smeće. Uklonite datoteke odmah nakon brisanja.


Kada završite, kliknite gumb Primijeni .
Ako želite onemogućiti Recycle Bin za sve pogone, odaberite svaki pogon, a zatim odaberite Ne premjesti datoteke u koš za smeće. Uklonite datoteke odmah nakon brisanja opcije. To je to!
Odavde, kad god pokušate izbrisati datoteku / mapu na pogonu za koji ste onemogućili koš za smeće, vidjet ćete dijalog za potvrdu brisanja sa "Jeste li sigurni da želite trajno izbrisati tu datoteku / mapu" umjesto " jeste li sigurni da želite premjestiti ovu datoteku u koš za smeće?
Savjet: Kao što možete vidjeti na slici iznad, u svojstvima koša za smeće možete povećati ili smanjiti zadanu veličinu dodijeljenu košu za otpatke. Odaberite pogon i promijenite zadanu veličinu.
Kako omogućiti ili onemogućiti dijalog za potvrdu brisanja u vodiču za Windows 10 također vas može zanimati.