Obljetnica ažuriranja za Windows 10 donijela je mnogo tražene podrške za Microsoft Edge preglednik. Poput Mozilla Firefoxa i Google Chromea, Edge preglednik se sada može poboljšati instaliranjem proširenja.
Iako je za Edge za sada dostupan ograničeni broj proširenja, mnogi programeri polako ali sigurno dovode Chrome i proširenja Firefoxa do Edgea.
Pinterest Spremi gumb, Evernote Web Clipper, Spremi u džep, Prevoditelj, LastPass, Isključi svjetla i Tampermonkey su neke od boljih proširenja trenutno dostupna za Edge.
Vjerojatno već znate da instaliranje i omogućavanje previše proširenja preglednika usporava vaš web-preglednik. Stoga je uvijek dobro onemogućiti proširenja koja ne koristite često. I trebali biste deinstalirati proširenja koja više ne koristite.
Baš kao i instaliranje proširenja u programu Edge, onemogućavanje i deinstaliranje proširenja također je jednostavno.
U ovom vodiču vidjet ćemo kako onemogućiti i deinstalirati proširenja u Edge pregledniku u sustavu Windows 10.
Da biste onemogućili proširenja u programu Edge u sustavu Windows 10
Korak 1: Otvorite Edge preglednik. Kliknite ikonu Više (pogledajte sliku ispod), a zatim kliknite Proširenja da biste vidjeli sva instalirana proširenja.

Drugi korak: da biste onemogućili ili isključili proširenje, kliknite na njegovo ime da biste vidjeli okno O programu. Na primjer, da biste onemogućili Isključi svjetla, kliknite na istu.
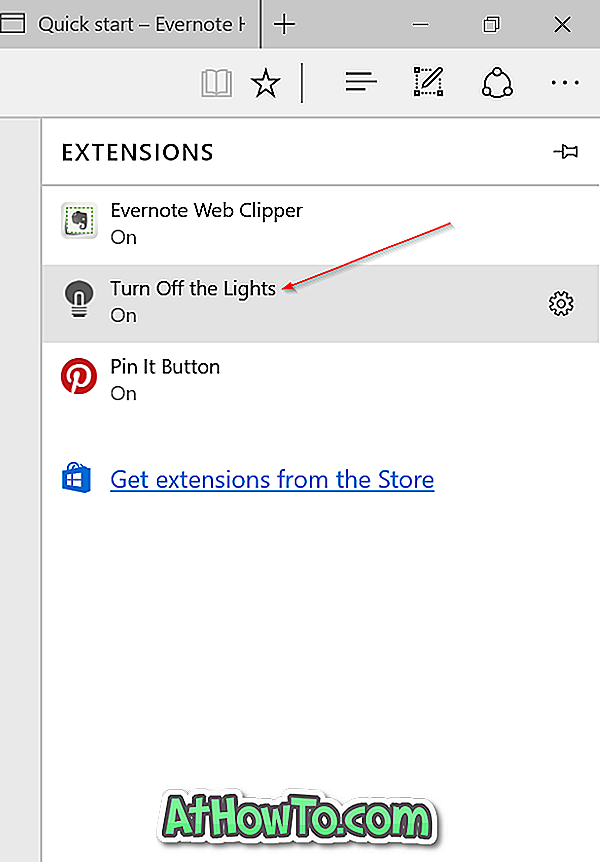
Korak 3: Pod nazivom proširenja nalazi se gumb za uključivanje ili isključivanje proširenja. Pomaknite gumb u položaj za isključivanje kako biste onemogućili proširenje.
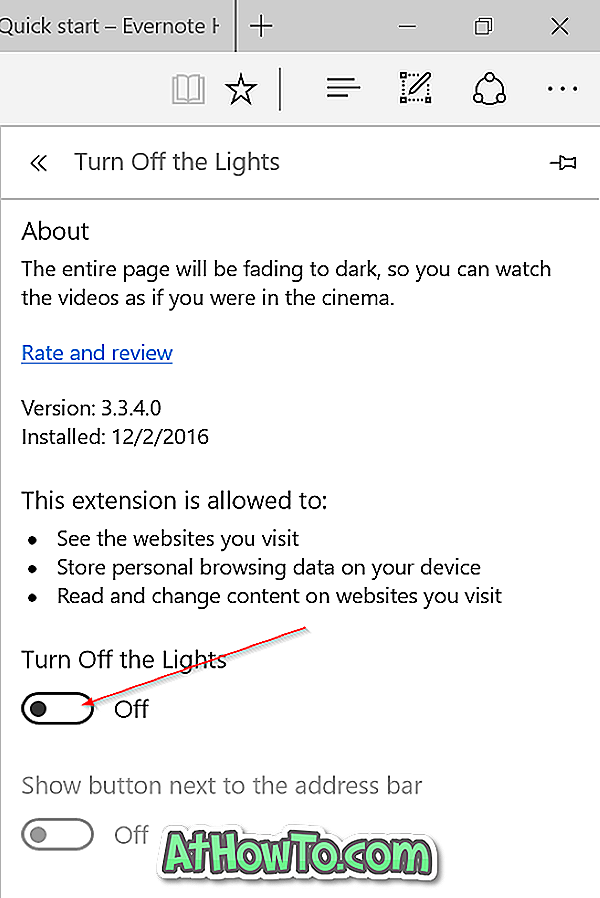
Da biste ponovno omogućili proširenje, pomaknite gumb u položaj za uključivanje.
Da biste deinstalirali proširenja u programu Edge
Korak 1: Pokrenite rubni preglednik. Kliknite ikonu Više, a zatim kliknite Proširenja da biste vidjeli okno proširenja.

Korak 2: Kliknite na ime proširenja koje želite deinstalirati da biste vidjeli njegovo okno about. Okno about prikazuje broj inačice i instalirani datum proširenja.

Korak 3: Kliknite gumb Deinstaliraj, a zatim kliknite gumb U redu kada se pojavi dijalog za potvrdu da biste deinstalirali proširenje.
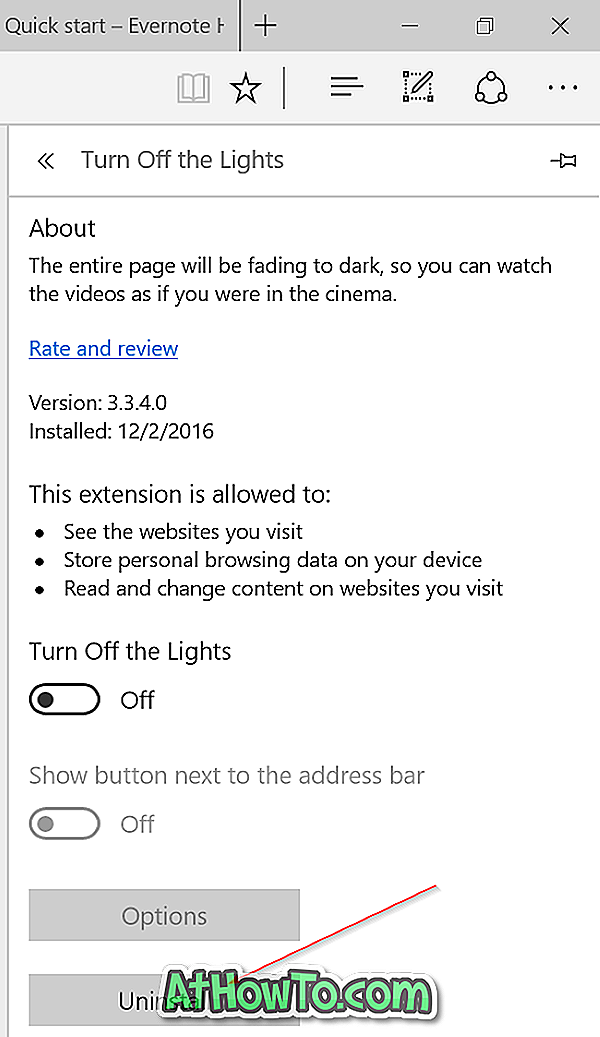
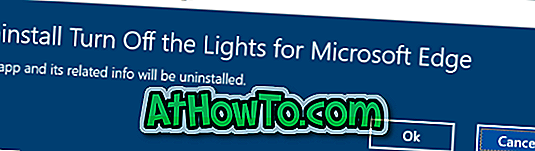
Kako promijeniti zadanu lokaciju za preuzimanje u vodiču za preglednik Edge također bi vas moglo zanimati.













