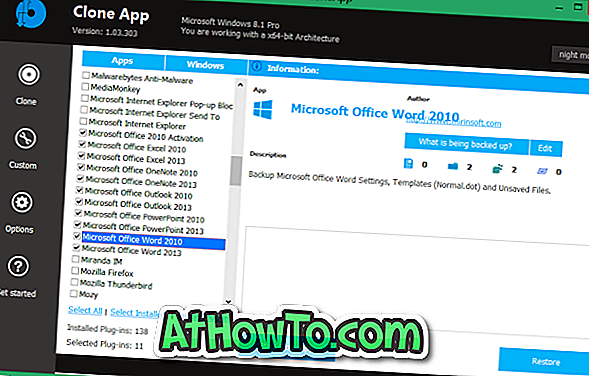Ako ste jedan od onih korisnika računala koji vole prilagođavati operacijski sustav Windows i pratiti softver koji vam omogućuje da prilagodite operacijski sustav Windows, onda vjerojatno znate da popularni softver Start Button Changer još nije ažuriran za sustav Windows 10. \ t
Softver Start Button Changer je najbolje rješenje za brzo i jednostavno mijenjanje gumba Start. Budući da još ne podržava Windows 10, oni od vas koji bi željeli promijeniti zadanu ikonu gumba Start sustava Windows 10, trebaju koristiti druge alate.

Svi popularni softverski programi izbornika Start drugih proizvođača podržavaju zamjenu zadanog gumba Start s prilagođenim. Iako programi kao što su StartIsBack ++ i Start10 omogućuju jednostavnu promjenu gumba Start, koristit ćemo popularni Classic Shell softver kao besplatan.
Promijenite gumb Windows 10 Start pomoću klasične ljuske
Za one koji se pitaju, možete promijeniti gumb Start bez da zapravo aktivirate Classic izbornik Start i druge značajke. To jest, program će se koristiti samo za promjenu gumba Start i nećete vidjeti druge značajke.
Dakle, ako volite novi izbornik Start u sustavu Windows 10, i dalje možete koristiti klasičnu ljusku da biste promijenili gumb Start bez aktiviranja izbornika Start.
Koristite klasičnu ljusku za promjenu gumba Start sustava Windows 10
1. korak: Posjetite ovu stranicu klasične ljuske,
i preuzmite najnoviju verziju.
Korak 2: Pokrenite instalacijsku datoteku kada naiđete na sljedeći zaslon, isključite sve opcije osim klasičnog Start Menu i Classic Shell Update.


Korak 3: Nakon instalacije, vidjet ćete sljedeći zaslon na kojem trebate odabrati vrstu izbornika Start za vaš Windows 10. Windows 7-style Start izbornik je odabran prema zadanim postavkama.

Ako ste instalirali program Classic Shell samo da biste promijenili gumb Start i ne želite zamijeniti izvorni izbornik Start sustava Windows 10 s klasičnom ljuskom, prijeđite na karticu Osnovne postavke i odaberite sljedeće opcije:
# Lijevi klik otvara: Windows izbornik Start
# Otvara se Shift + klik: Windows izbornik Start
# Otvara se Windows tipka: Windows izbornik Start
# Shift + Win otvara: Windows izbornik Start

Još nemojte kliknuti gumb U redu. Vratite se na karticu Stil izbornika Start, označite okvir s oznakom Zamijeni gumb Start kako je prikazano na slici ispod, a zatim odaberite opciju Prilagođeno. Kliknite gumb Odaberi sliku da biste odabrali prilagođeni gumb izbornika Start. Imajte na umu da, za razliku od gumba Start Button Changer, klasična Shell neće automatski promijeniti veličinu gumba Start. Stoga trebate ručno promijeniti veličinu slike gumba Start kako bi odgovarala programskoj traci.

Na kraju kliknite gumb U redu da biste primijenili novi gumb Start, a da zapravo ne onemogućite novi izbornik Start u sustavu Windows 10.
Naših 13 načina za prilagodbu vodiča za programsku traku sustava Windows 10 također vas može zanimati.

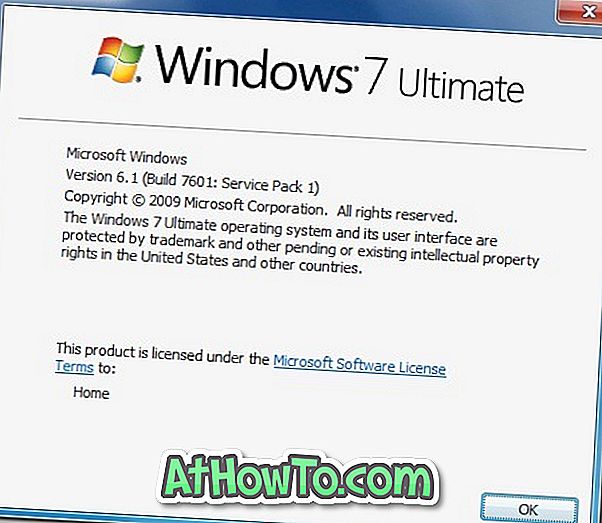










![RT Windows Customizer: snažan alat za prilagodbu instalacije sustava Windows 8 [Update]](https://athowto.com/img/freeware/641/rt-windows-customizer.png)