Baš kao i njegov prethodnik Windows 7, Windows 8 vam omogućuje i postavljanje vlastite boje za granice prozora i traku zadataka. Microsoft je čak uveo automatsku značajku boja u sustavu Windows 8 koja automatski mijenja boju trake zadataka i granica prozora kako bi odgovarala boji pozadine.
Osim ovih značajki, u izdanju Release Preview sustava Windows 8 moglo bi se postaviti različite boje za granice programske trake i prozora. Iz nekog razloga, Microsoft je uklonio ovu malu značajku iz konačnog izdanja (RTM). Srećom, mali registar ugađanje vam omogućuje da postavite različite boje za programsku traku i granice prozora u sustavu Windows 8 RTM.

NAPOMENA: Ovaj trik automatski postavlja bijelu boju na granice prozora i ne omogućuje postavljanje prilagođene boje na granice prozora. Na primjer, ovaj trik ne možete koristiti za postavljanje zelene boje na programsku traku i plave na granice prozora.
Jednostavno slijedite upute u nastavku kako biste omogućili značajku, a zatim u sustavu Windows 8 postavite različite boje na obrub prozora i programsku traku.
Metoda 1
1. korak: Preuzmite Aero8Tuner s ovog mjesta. Ekstrakt zip datoteku da biste dobili Aero8Tuner.
Korak 2: Pokrenite alat, onemogućite opciju Omogući bojanje prozora da biste postavili bijelu boju na granice prozora.
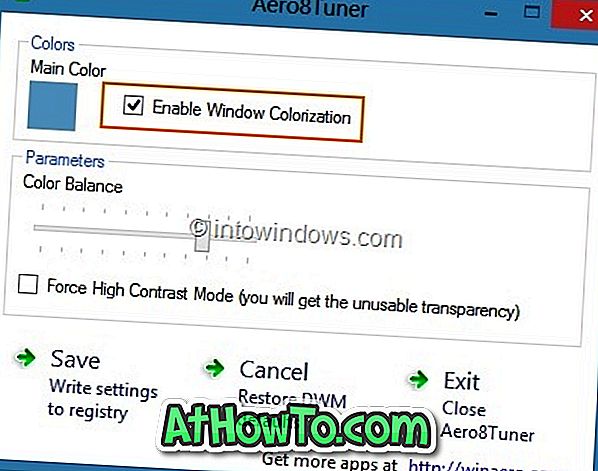
Metoda 2
1. korak: Otvorite Registry Editor. Da biste to učinili, istodobno pritisnite tipke Windows + R da biste otvorili dijaloški okvir Pokreni, u okvir upišite Regedit.exe i pritisnite tipku enter. Kliknite Da za UAC prompt.

Drugi korak: Nakon pokretanja programa Registry Editor idite na sljedeći ključ:
HKEY_CURRENT_USER \ Software \ Microsoft \ Windows \ DWM
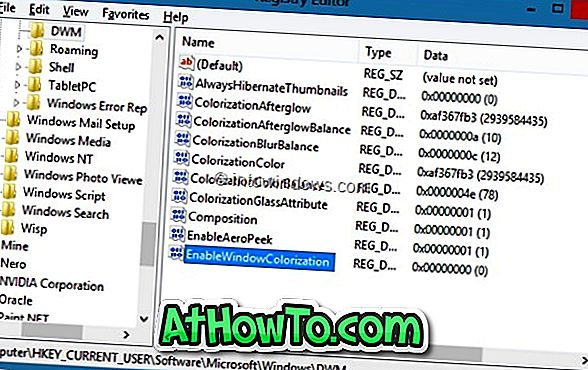
Korak 3: S desne strane dvaput kliknite na EnableWindowColorization i promijenite podatke o zadanoj vrijednosti na 1. Zatvorite Registry Editor.
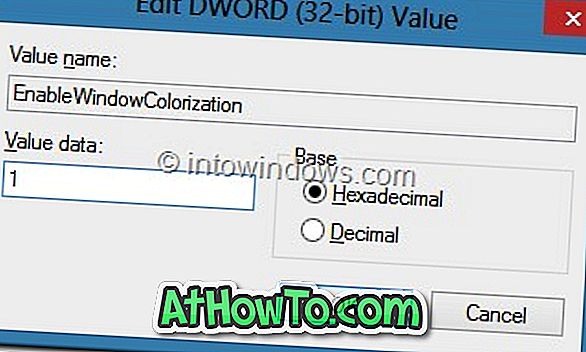
Korak 4: Da biste vidjeli različite boje na programskoj traci i granicama prozora, morate ponovno pokrenuti upravitelj prozora za radnu površinu (DWM). Da biste to učinili, otvorite upravitelj zadataka, kliknite Više pojedinosti da biste vidjeli sve pokrenute procese, desnom tipkom miša kliknite Upravitelj prozora za radnu površinu, kliknite Završi zadatak.
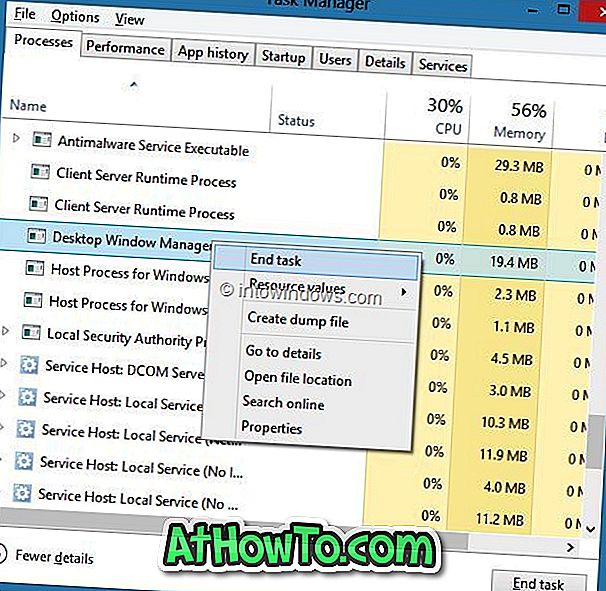
Korak 5: Vidjet ćete dijalog za potvrdu. Omogućite opciju Odustani od spremljenih podataka i isključite opciju (ne brinite, neće se isključiti ili ponovno pokrenuti računalo), a zatim kliknite gumb Isključi računalo da biste ponovo pokrenuli Upravitelj prozora za stolna računala. Ti si gotov! Sada biste trebali vidjeti bijelu boju za rubove prozora.
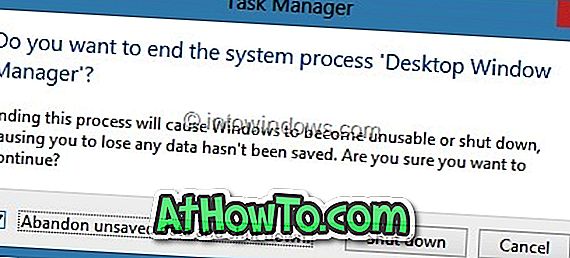
Kako smanjiti veličinu prozora u Windows 8 vodiču može vas zanimati.














