Kada kliknete na ikonu bežične veze na programskoj traci, pojavljuje se mrežni let koji prikazuje sve Wi-Fi mreže oko vašeg mjesta koje otkrije bežični adapter vašeg računala. Ovisno o dobu dana i mjestu na kojem živite, možda ćete vidjeti nekoliko naziva Wi-Fi mreža (SSID) za njih desetke.
Korisnici koji su konfigurirali sustav Windows 10 za automatsko povezivanje s Wi-Fi mrežom općenito ne moraju kliknuti ikonu Wi-Fi jer se Windows 10 automatski povezuje s Wi-Fi mrežom čim uključite računalo.

Ako iz nekog razloga ne želite vidjeti susjedovu Wi-Fi mrežu u mreži / Wi-Fi-u, možete učiniti da vaše računalo sa sustavom Windows 10 ignorira Wi-Fi i da ga ne prikazuje u Wi-Fi mreži. Fi flyout.
Kao što ste svjesni, mreža / Wi-Fi ne nudi mogućnost skrivanja mreže. Moramo koristiti naredbeni redak za skrivanje Wi-Fi mreže.
Sakrij Wi-Fi SSID-ove u sustavu Windows 10
U ovom vodiču vidjet ćemo kako sakriti jednu ili više Wi-Fi mreža u Wi-Fi-u u sustavu Windows 10.
Korak 1: Pokrenite naredbeni redak kao administrator. Da biste to učinili, upišite CMD u Start / taskbar pretraživanje, desnom tipkom miša kliknite Command Prompt unos, a zatim kliknite Run as administrator option (Pokreni kao administrator).
Kada vidite prompt za kontrolu korisničkog računa, kliknite gumb Da .
Korak 2: U prozoru naredbenog retka izvršite sljedeću naredbu:
netsh wlan dodaj filtar dozvola = blok ssid = Naziv mreže = infrastruktura
U gornjoj naredbi zamijenite Ime s SSID (naziv) Wi-Fi mreže koju želite sakriti. Na primjer, da biste sakrili moj uredski Wi-Fi:
netsh wlan dodaj filtar dopuštenje = blok ssid = Ured networktype = infrastruktura
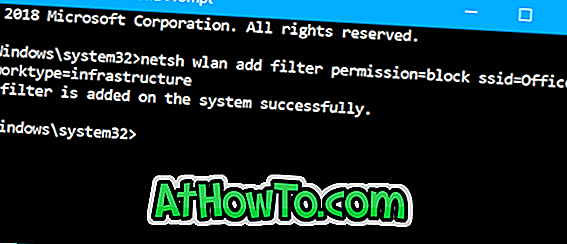
Od sada pa nadalje, nećete vidjeti ime Wi-Fi mreže (SSID) koje ste uklonili pomoću gornje naredbe.
Da biste ponovno prikazali Wi-Fi mrežu u Wi-Fi flyoutu, izvršite sljedeću naredbu:
netsh wlan delete filter dozvola = blok ssid = Naziv mreže = infrastruktura
Zamijenite "Name" stvarnim imenom (SSID) Wi-Fi veze.

Kako ponovno instalirati Wi-Fi upravljački program u Windows 10 vodiču također bi vas moglo zanimati.














