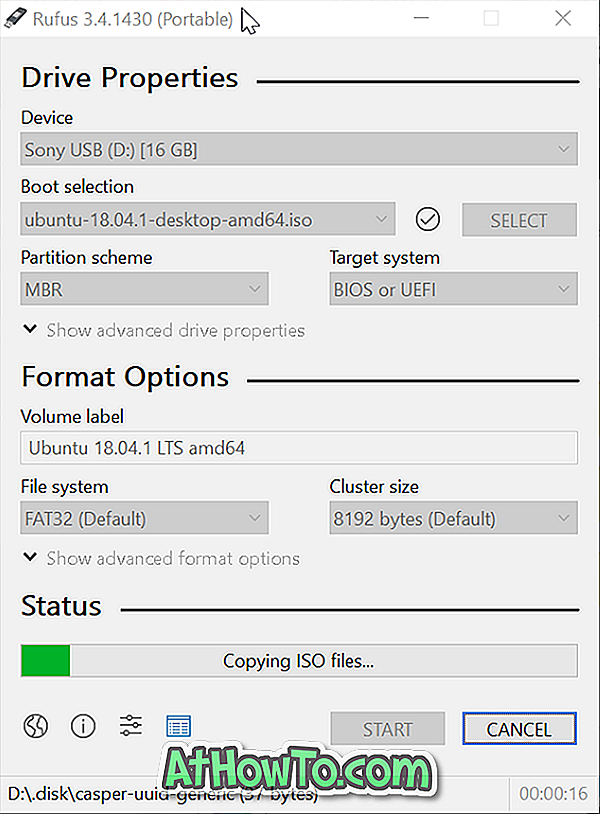Ponovna instalacija operacijskog sustava Windows može biti prilično zamoran zadatak. Prvo trebate instalirati sustav Windows, preuzeti i instalirati upravljačke programe s web-mjesta proizvodnje hardvera, a zatim instalirati omiljene programe jedan po jedan. Korisnici koji često ponovno instaliraju Windows možda žele integrirati upravljačke programe hardvera u instalacijski DVD ili ISO kako bi izbjegli ručno instaliranje svih instalacija upravljačkih programa nakon instalacije sustava Windows.

Ako ste korisnik sustava Windows 8 i tražite način da integrirate upravljačke programe u instalacijski DVD ili ISO, možete slijediti ovaj vodič kako biste jednostavno integrirali upravljačke programe u ISO.
Iako je moguće integrirati upravljačke programe bez upotrebe alata treće strane, postupak zahtijeva otvaranje naredbenog retka i izvršavanje nekoliko naredbi. Budući da svi korisnici sustava Windows nisu zadovoljni korištenjem naredbenog retka, koristit ćemo softver koji je jednostavan za korištenje pod nazivom WinReducer8 za integraciju upravljačkih programa u Windows 8 ISO.
WinReducer8 je besplatan alat dizajniran za prilagodbu instalacije sustava Windows 8 integriranjem upravljačkih programa, ugađanjem postavki i uklanjanjem neželjenih značajki za stvaranje lakše verzije OS-a.
Ispunite dane upute za integraciju upravljačkih programa u Windows 8 ISO.
Korak 1: Posjetite web-lokaciju proizvodnje hardvera i preuzmite sve upravljačke programe koje želite integrirati u instalacijski DVD ili ISO datoteku.
Korak 2: Sljedeći korak je izdvojiti Windows 8 ISO datoteku u novu mapu koristeći 7-Zip, WinZip ili bilo koji drugi softver za arhiviranje datoteka. Ako imate DVD sa sustavom Windows 8, jednostavno kopirajte sve datoteke s DVD-a u novu mapu.
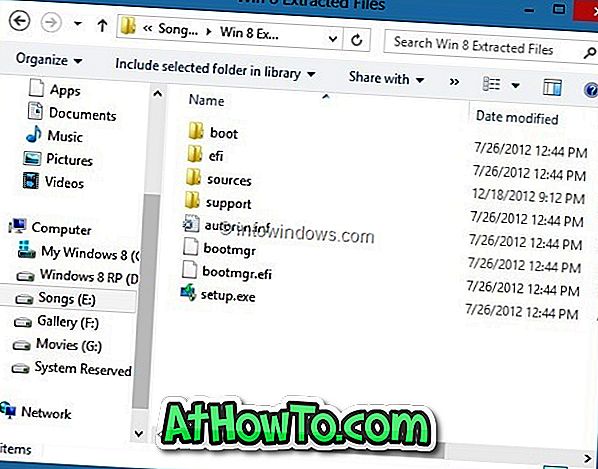
Korak 3: Nadđite na ovu stranicu, preuzmite najnoviju verziju WinReducer8 zip datoteke, izvadite datoteku na radnu površinu da biste dobili WinReducer8 mapu, otvorite mapu, a zatim dvaput kliknite na izvršnu datoteku da biste pokrenuli program.
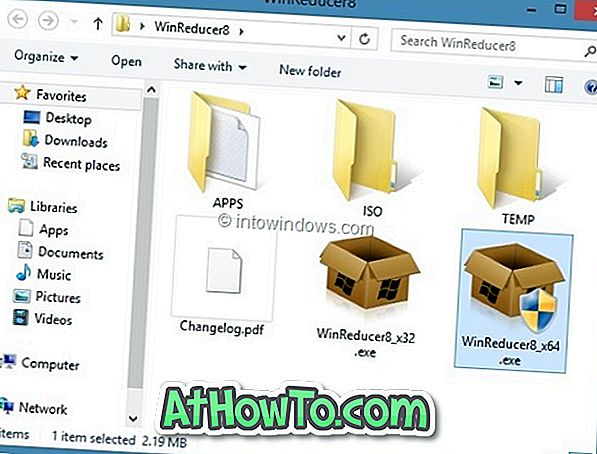
Korak 4: Nakon WinReducer8 je pokrenuta, kliknite Otvori gumb za pregledavanje do nove mape koja sadrži izvađene ili kopirane datoteke sustava Windows 8 setup.
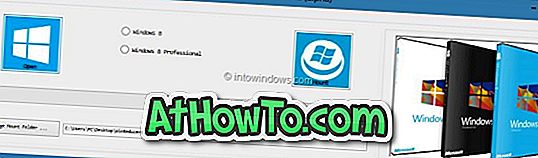
NAPOMENA: Prema zadanim postavkama WinReducer8 u mapi WinReducer8 stvara novu mapu koja sadrži izvršnu datoteku za montiranje WIM-a. Ako želite promijeniti mapu za montiranje (ako nemate barem 4 GB slobodnog prostora), kliknite gumb Change Mount Folder (Promijeni mapu mape) da biste odabrali mapu na sigurnijoj lokaciji s najmanje 4 GB slobodnog prostora na disku. Možete izbrisati ovu mapu nakon završetka posla.
Korak 5: Odaberite izdanje sustava Windows 8, a zatim kliknite gumb Mount da biste započeli s postavljanjem potrebnih datoteka.
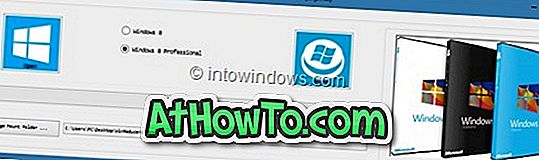

WinReducer8 može potrajati nekoliko minuta da dovrši ovaj posao. Stoga budite strpljivi dok ne vidite sljedeći ekran.
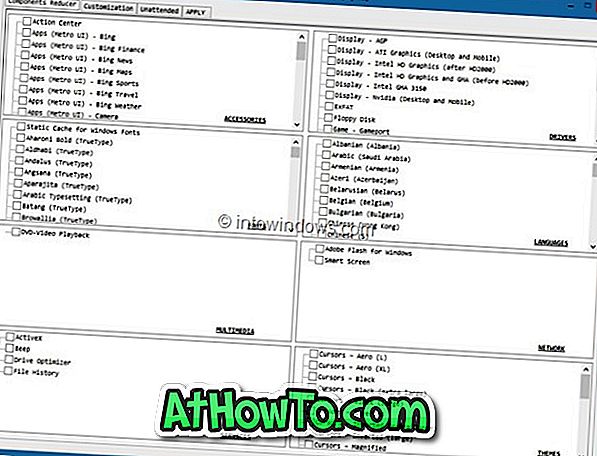
Korak 6: Zatim prijeđite na karticu Prilagodba, a zatim kliknite karticu Sustav (pogledajte sliku) da biste odabrali mapu upravljačkog programa. Provjerite okvir Drivers ( Upravljački programi ) da biste potražili mapu koja sadrži upravljačke programe za hardver.
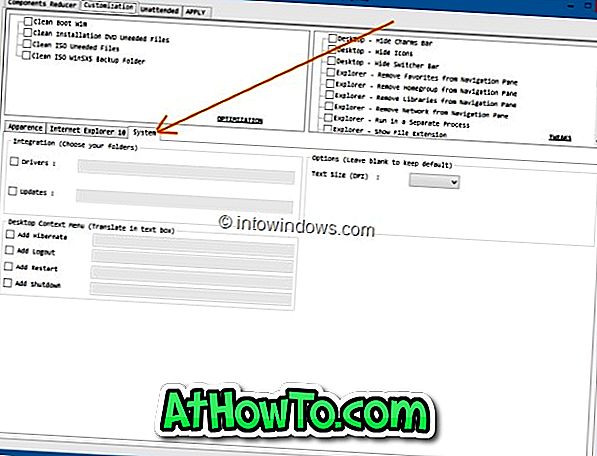
Korak 7: Na kraju, prebacite se na karticu Apply (Primijeni) i kliknite na gumb Launch ( Pokreni), a zatim kliknite Yes (Da) na upit za potvrdu da biste započeli s integriranjem odabranih upravljačkih programa u postavu. Kada WinReducer8 završi svoj posao, vidjet ćete sljedeći zaslon.
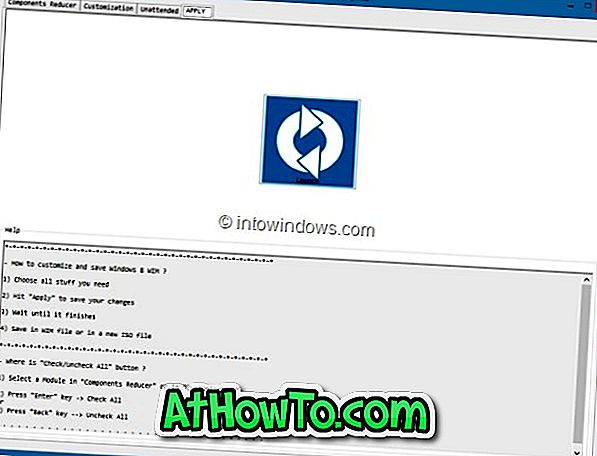
Odaberite Spremi u WIM datoteku i stvorite novu ISO opciju, odaberite mapu za spremanje ISO datoteke, unesite naziv ISO datoteke i na kraju kliknite gumb Spremi . WinReducer8 može potrajati nekoliko minuta da dovrši ovaj posao. Nakon toga možete snimiti ISO na DVD ili stvoriti USB s bootable pomoću ISO datoteke za instalaciju sustava Windows 8 s USB flash pogona. Sretno!