Ako često ispisujete članke s interneta, vjerojatno ste primijetili da većina web-stranica uključuje više oglasa i teško je ispisati web-stranice bez oglasa.
Ako trebate ispisati članke samo sa sadržajem, morate ručno kopirati i zalijepiti web-stranicu u program za obradu teksta, ukloniti oglase i zatim ispisati stranicu. No, ova ručna metoda nije idealna kada trebate ispisati veliki broj web-stranica.
Srećom, ako se nalazite u sustavu Windows 10, možete koristiti značajku Microsoft Edge za ispis bez gužve za ispis web-stranica bez oglasa. Značajka je prisutna u Windowsima 10. travnja 2018. Update (verzija 1803) i novijim izdanjima.
Prilikom ispisa web-stranice otvorene u rubnom pregledniku, ako odaberete opciju ispisivanja bez sadržaja, ona automatski uklanja sve oglase, kao i druge, ne baš važne veze s bočne trake web-stranice kako bi se samo sadržaj vidljiv na web-stranici. Prema tvrdnjama Microsofta, ova opcija ispisa bez smetnji možda neće funkcionirati na nekim web-stranicama. Kada smo pokušali, radilo je na svim web-stranicama.
Osim ispisa koji ne uključuje nered, možete koristiti i pogled za čitanje u programu Edge da biste uklonili oglase s web-stranica i ispisali web-stranice bez oglasa. Pregled čitanja je dio Edge preglednika dulje vrijeme, tako da ga možete koristiti čak i ako ispisivanje bez smetnji nije dostupno.
Metoda 1 od 3
Ispis web stranice bez oglasa u Edgeu
1. korak: u Edge pregledniku otvorite web-stranicu koju želite ispisati bez oglasa.
Korak 2: Pritisnite Ctrl i P tipke da biste otvorili dijalog Ispis. U odjeljku za ispis bez smetnji odaberite opciju Uključeno da biste ponovo učitali web-stranicu (možete vidjeti u odjeljku za pregled) bez oglasa i drugih smetnji, a zatim kliknite gumb Ispis da biste ispisali web-stranicu bez oglasa.
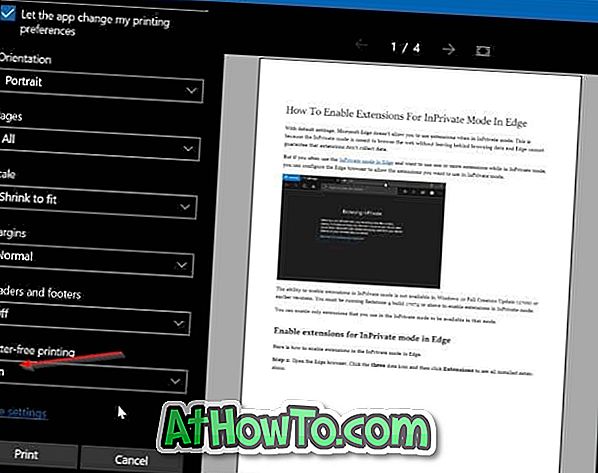
Metoda 2 od 3
Ispisujte članke s web-stranica bez oglasa pomoću programa Edge
Evo kako možete koristiti značajku pregleda čitanja u Edge pregledniku za ispis web-stranica bez oglasa u sustavu Windows 10.
Korak 1: U rubnom pregledniku učitajte web-stranicu koju želite ispisati bez oglasa, a zatim kliknite na ikonu za čitanje (pogledajte sliku u nastavku).

Drugi korak: sada biste trebali vidjeti web-stranicu u prikazu čitanja. Istovremeno pritisnite tipke Ctrl i P (Ctrl + P) da biste otvorili dijalog za ispis. Kliknite gumb Ispis za ispis web-stranice bez oglasa.

Metoda 3 od 3
Koristite Print Friendly za ispis web-stranica bez oglasa
Print Friendly je besplatan web-servis osmišljen da pomogne korisnicima računala da ispisuju web-stranice bez oglasa.
Da biste koristili ovu uslugu, posjetite web-lokaciju Print Friendly u bilo kojem web-pregledniku, kopirajte i zalijepite URL koji želite ispisati, kliknite gumb Pregled za učitavanje web-stranice bez oglasa, otvorite dijalog Ispis pomoću tipki Ctrl + P i zatim kliknite gumb Ispis,
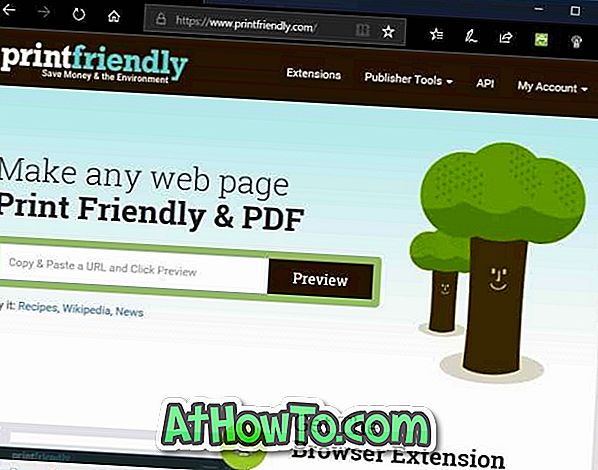
Ako vam se sviđa usluga Print Friendly, primite njeno proširenje za svoj preglednik. Prilagođeno za ispis proširenje dostupno je za preglednike Edge, Chrome, Firefox i Internet Explorer.














