Windows Store u sustavu Windows 10 ima desetke tisuća besplatnih aplikacija. Osim aplikacija, možete kupiti igre, filmove, glazbu i TV emisije.
Otkako je Windows 10 objavljen u srpnju 2015., mnogi korisnici doživljavaju različite probleme s aplikacijom Store. Mnogo puta aplikacija Store jednostavno odbija pokrenuti, visi dok se otvara ili se automatski zatvara ubrzo nakon pokretanja.

Korisnici također imaju poteškoće prilikom preuzimanja i instaliranja aplikacija i igara iz trgovine.
Ako imate problema s aplikacijom Trgovina i nijedno od rješenja na webu nije vam pomoglo da riješite problem, razmislite o ponovnom postavljanju aplikacije Trgovina prije ponovnog instaliranja aplikacije Trgovina.
Da, počevši s ažuriranjem godišnjice (verzija 1607), Windows 10 omogućuje vam da resetirate zadane aplikacije, uključujući i trgovinu. Microsoft također preporučuje da poništite Store ako aplikacija ne radi ispravno.
NAPOMENA: ako koristite Microsoftov račun za prijavu u sustav Windows 10, ponovno postavljanje trgovine neće vas odjaviti iz trgovine. Međutim, ako upotrebljavate lokalni korisnički račun, morat ćete se ponovo prijaviti u trgovinu nakon ponovnog postavljanja aplikacije Trgovina da biste kupili aplikacije ili vidjeli povijest kupnje.
Ponovno postavljanje aplikacije Windows 10 Store
Dovršite dane upute za poništavanje Windows Prodavnice u sustavu Windows 10.
Korak 1: Otvorite aplikaciju Postavke klikom na njezinu ikonu u izborniku Start ili istovremenim pritiskom na Windows logotip i tipke I (logotip sustava Windows + I).
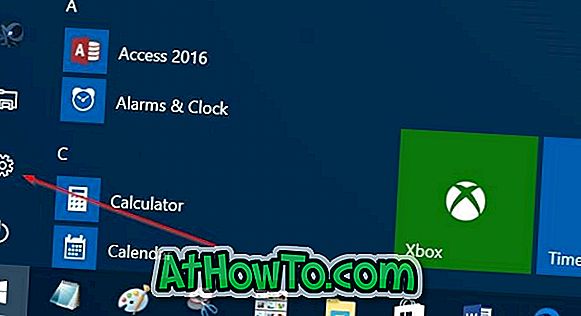
Korak 2: Kliknite ikonu System (Sustav), a zatim Apps & Features ( Aplikacije i značajke) . Sada biste trebali vidjeti sve instalirane aplikacije kao i programe za stolna računala.
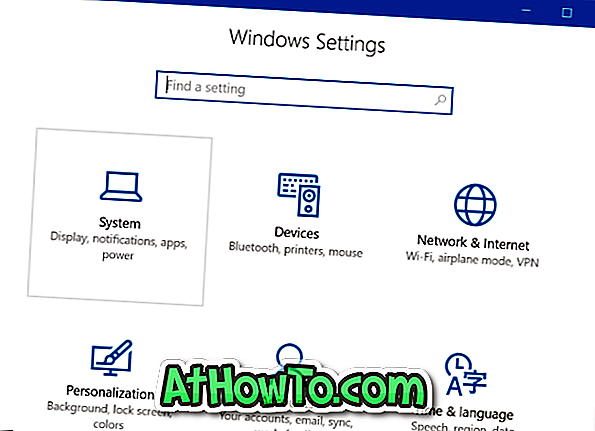
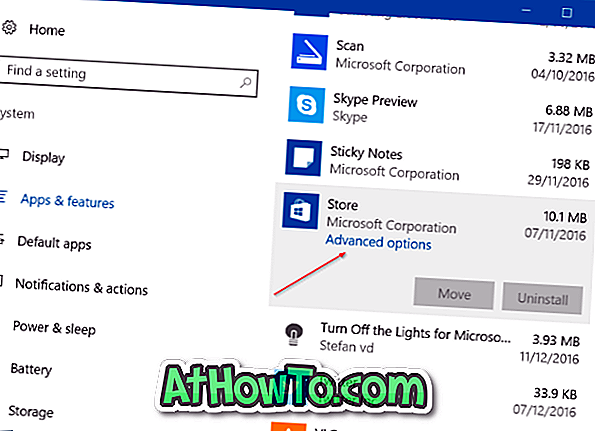
Korak 3: Kliknite na aplikaciju Trgovina da biste vidjeli vezu Napredne opcije . Kliknite vezu Napredne opcije .
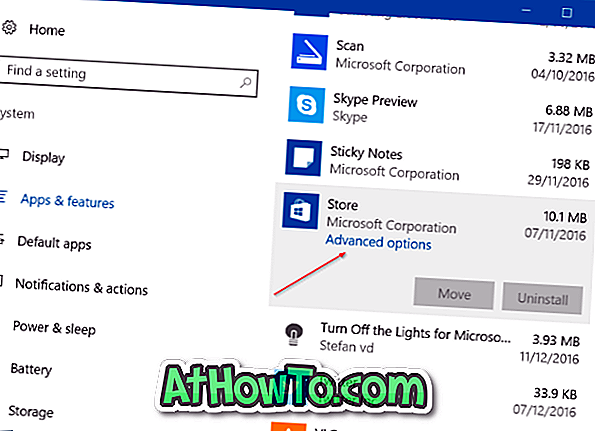
Četvrti korak: kliknite gumb Poništi da biste vidjeli dijaloški okvir "Ovo će trajno izbrisati podatke aplikacije na ovom uređaju, uključujući vaše postavke i detalje prijave". Ponovno kliknite gumb Reset (Ponovno postavljanje) kako biste vratili aplikaciju Windows Store To je sve!
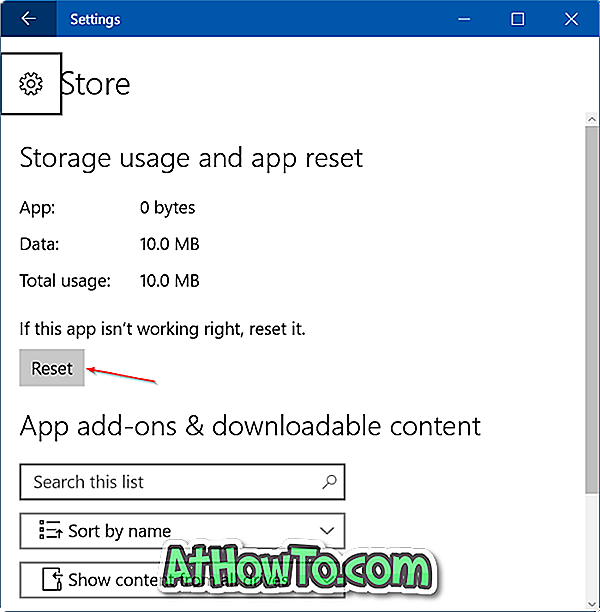
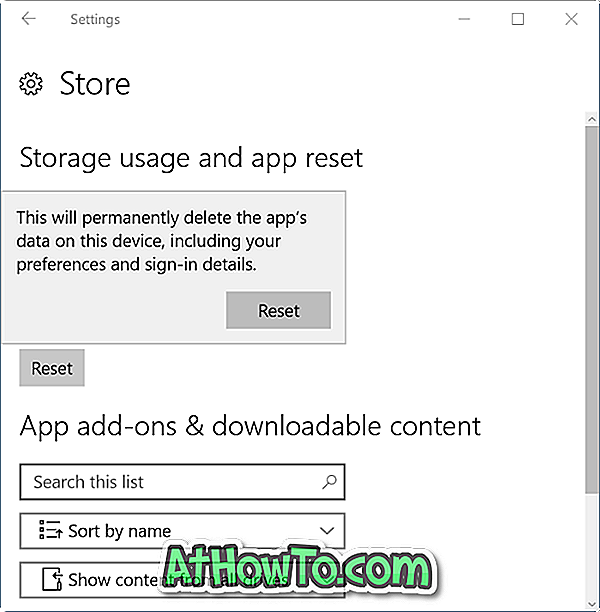
Kada se zadatak Reset završi, pored gumba Reset pojavit će se znak za provjeru koji označava da je Reset uspješno izvršen.
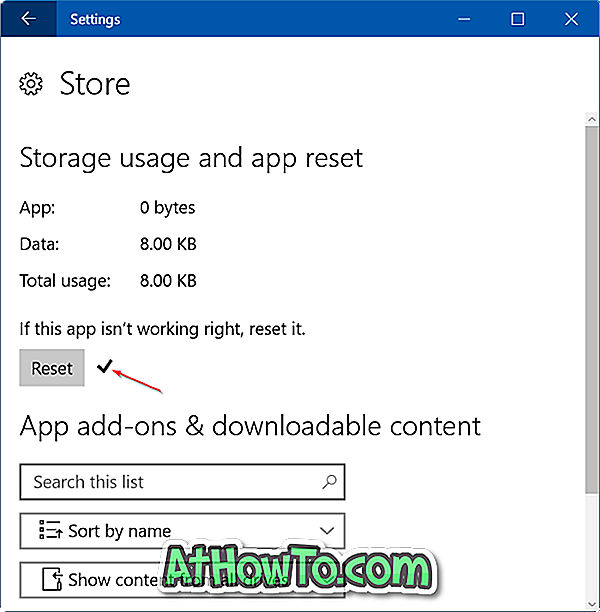
Kao što je već rečeno, ponovno postavljanje aplikacije Trgovina na ovaj način neće vas odjaviti iz aplikacije Trgovina ako upotrebljavate Microsoftov račun za prijavu u sustav Windows 10, ali se korisnici lokalnih računa moraju ponovno prijaviti.
Sada otvorite aplikaciju Trgovina. Ako aplikacija Trgovina odbije otvoriti, odjavite se i prijavite ili ponovo pokrenite računalo.
Naučite kako očistiti i resetirati predmemoriju trgovine u sustavu Windows 10.













