Uslužni program za upravljanje diskovima koji se isporučuje sa sustavom Windows primarno se koristi za stvaranje i formatiranje particija tvrdog diska. Osim toga, možete koristiti Disk Management kako biste smanjili i proširili veličinu particije, promijenili slovo particija, dodijelili slovo particijama i kreirali, priključili i odvojili VHD-ove (virtualne tvrde diskove).

Kao iu prethodnim verzijama operacijskog sustava Windows, pristupanje Disk Managementu u sustavu Windows 10 / 8.1 je prilično jednostavno. Upravljanje diskovima možete pokrenuti s početnog zaslona ili iz okruženja radne površine.
Slijedite jednu od dolje navedenih metoda za otvaranje upravljanja diskovima u sustavima Windows 10 i Windows 8.1:
Metoda 1
To je najjednostavniji način pokretanja Disk Managementa iz desktop okruženja.
Korak 1: Kada na radnoj površini kliknete desnom tipkom miša (ili pritisnete logotip Windows + tipke X) na gumbu Start da biste prikazali izbornik za napajanje (izbornik Win + X), a zatim kliknite mogućnost Upravljanje diskovima da biste je otvorili.
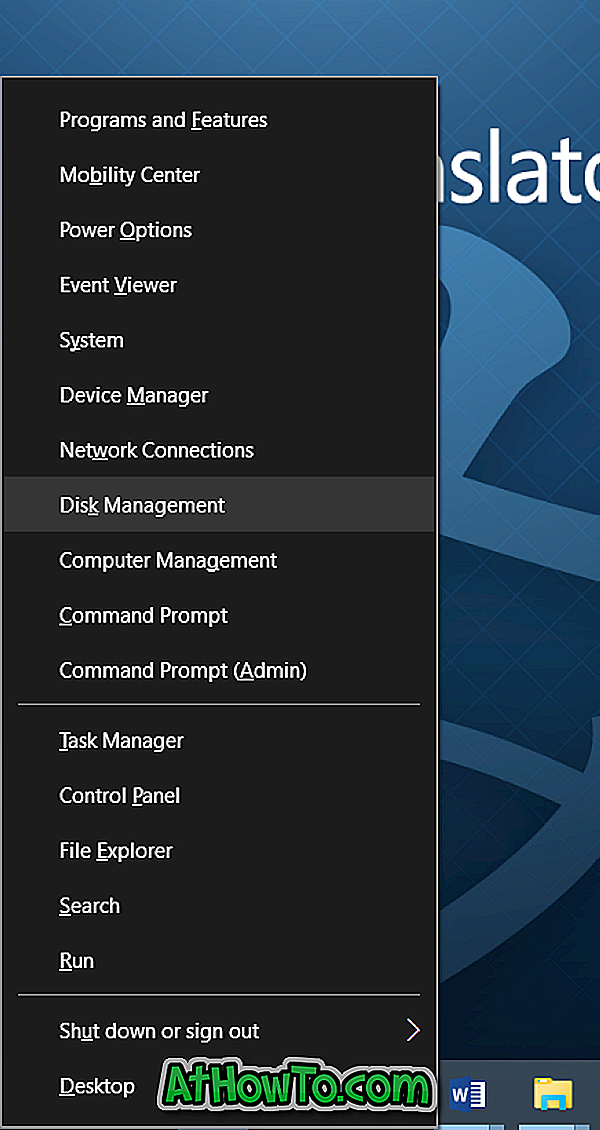
Metoda 2
Koristite ovu metodu ako želite otvoriti Disk Management pravo iz Desktop okruženja.
Korak 1: Otvorite dijaloški okvir Pokreni istovremenim pritiskom na tipku s logotipom sustava Windows i tipku R.
Korak 2: Upišite Diskmgmt.msc u dijaloški okvir Run, a zatim pritisnite tipku Enter da biste otvorili upravljanje diskovima.
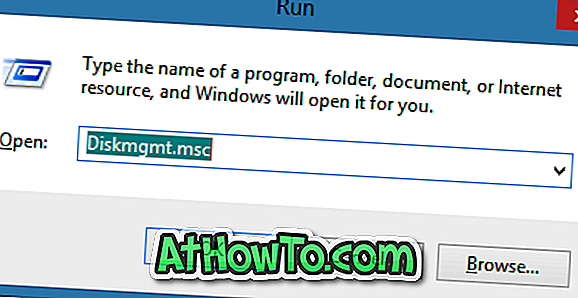
Metoda 3
Otvaranje Upravljanja diskom s početnog zaslona (samo za Windows 8.1)
Korak 1: Prijeđite na početni zaslon i počnite tipkati Stvaranje i formatiranje particija tvrdog diska .

Korak 2: Promijenite filtar pretraživanja u Postavke klikom na filtar (pogledajte sliku), a zatim pritisnite tipku Enter da biste otvorili upravljanje diskovima.
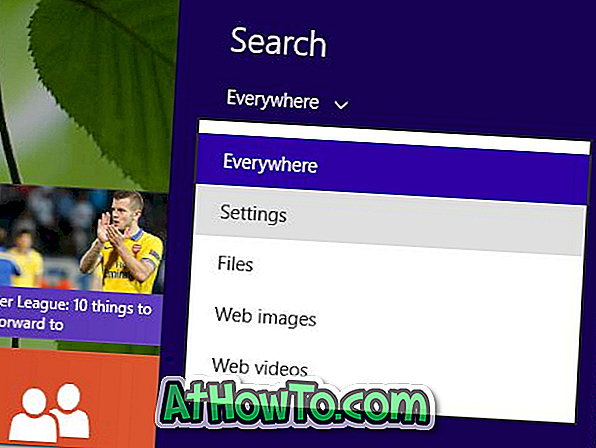
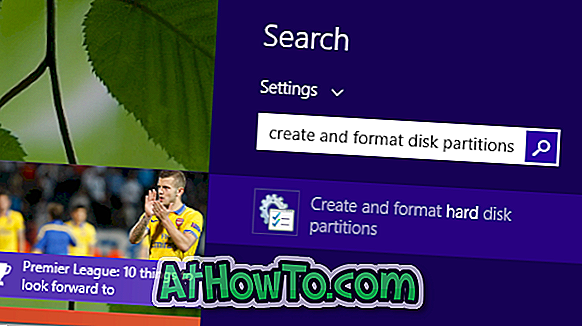
Savjet: Filtar za pretraživanje možete brzo promijeniti u Postavke pomoću tipkovnog prečaca Windows + Q.
Metoda 4
Otvaranje upravljanja diskovima s upravljačke ploče.
Korak 1: Najprije otvorite upravljačku ploču. Postoji nekoliko načina za otvaranje upravljačke ploče u sustavu Windows 8 / 8.1. Najlakši način je otvoriti dijaloški okvir Run (koristiti logotip Windows + R hotkey), u okvir upišite Control, a zatim pritisnite tipku Enter.
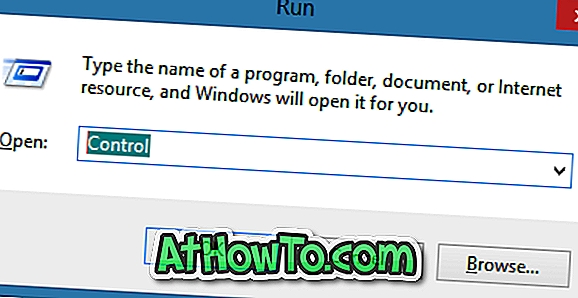
Korak 2: Nakon otvaranja prozora upravljačke ploče, kliknite Sustav i sigurnost .
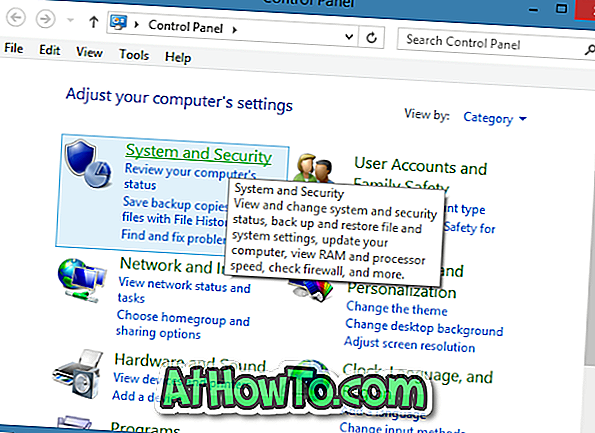
Treći korak: U odjeljku Administrativni alati kliknite unos Kreiranje i formatiranje particija tvrdog diska da biste otvorili upravljanje diskovima. To je to!
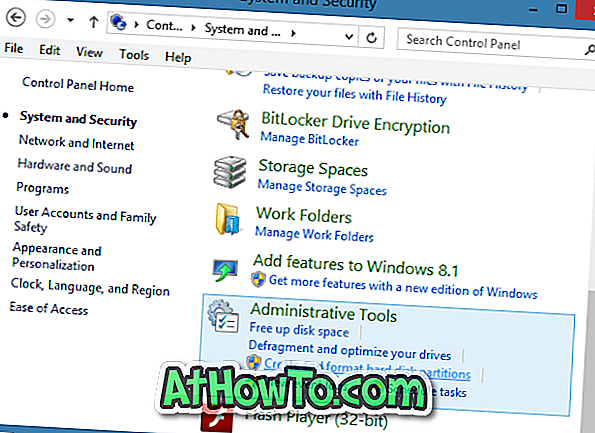
Metoda 5
Koristite ovu metodu ako želite koristiti miš za otvaranje upravljanja diskovima.
Korak 1: Otvorite ovo računalo ili bilo koju mapu.
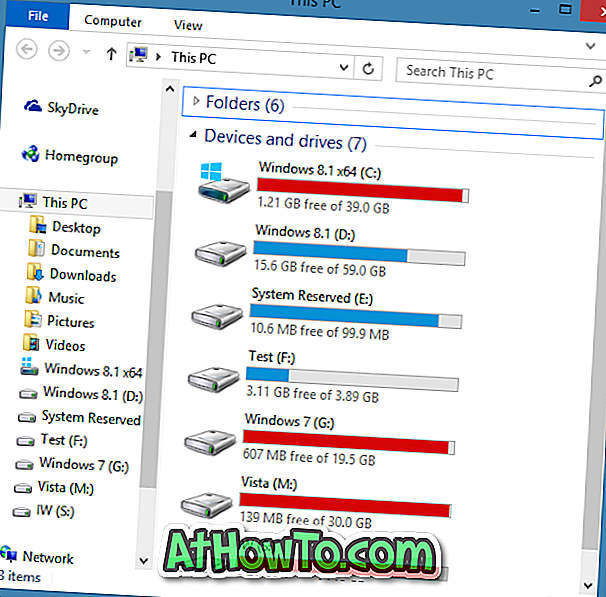
Korak 2: Desnom tipkom miša kliknite ikonu ovog računala u lijevom navigacijskom oknu, a zatim kliknite gumb Upravljanje da biste otvorili prozor Upravljanje računalom.
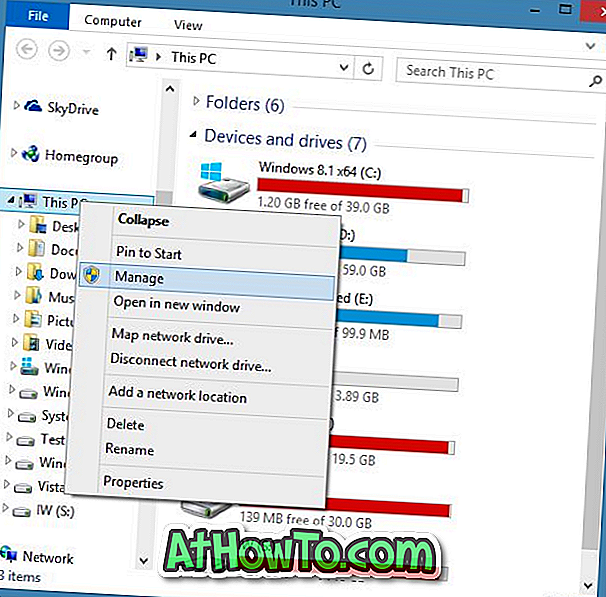
Korak 3: U lijevom oknu Upravljanja računalom, proširite Pohrani, a zatim kliknite Upravljanje diskovima da biste otvorili prozor Upravljanja Windows diskovima.
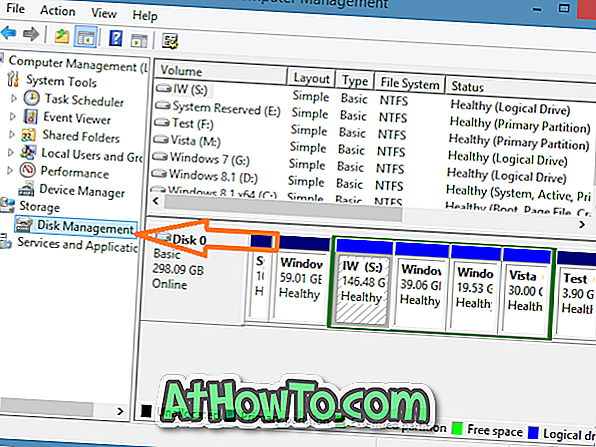
A ako tražite moćan softver za upravljanje particijama tvrdog diska, možete pogledati AOMEI Partition Assistant ili Partition Wizard Home (moj osobni omiljeni) softver.














