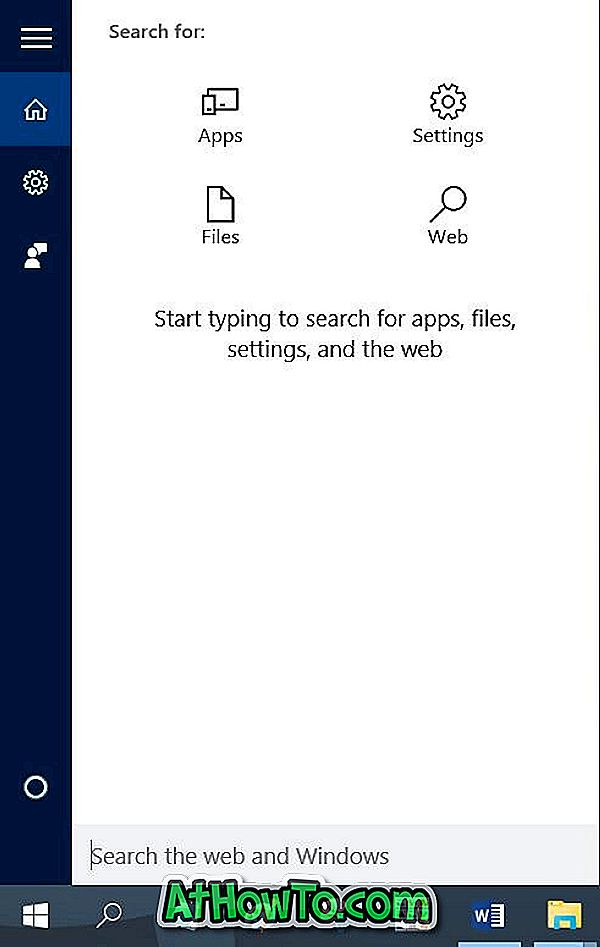Zašto bi netko želio onemogućiti tipkovnicu na Windows računalu? Pa, ako gledate videozapise na računalu s malim djetetom, šanse su da želite privremeno blokirati ili onemogućiti tipkovnicu kako biste spriječili dijete da zaustavi ili proslijedi videozapis pritiskom na tipkovnicu.
Kao i njegovi prethodnici, Windows 10 također ne nudi jednostavan način za onemogućavanje tipkovnice, ali i onemogućavanje tipkovnice u sustavu Windows 10 nije težak zadatak. Možete onemogućiti pomoću ili bez pomoći pomoćnih programa treće strane. Ako tražite način da onemogućite određeni ključ, pogledajte kako onemogućiti bilo koju tipku na tipkovnici u sustavu Windows 10.

Slijedi pet jednostavnih metoda za isključivanje tipkovnice na računalu sa sustavom Windows 10.
Metoda 1 od 5
Upotrijebite Upravitelj uređaja da biste onemogućili tipkovnicu
Ova metoda nije primjenjiva za ugrađenu tipkovnicu, što znači da možda nećete moći onemogućiti ugrađenu tipkovnicu računala.
Korak 1: Desnom tipkom miša kliknite gumb Start na programskoj traci da biste vidjeli korisnički korisnički izbornik. Kliknite Upravitelj uređaja da biste ih pokrenuli.

Imajte na umu da Upravitelj uređaja možete pokrenuti i tako da upišete njegovo ime u Start / taskbar search i zatim pritisnete tipku Enter.
Korak 2: Kada se pokrene upravitelj uređaja, proširite Tipkovnice da biste vidjeli povezane tipkovnice.
Korak 3: Desnom tipkom miša kliknite na unos tipkovnice, kliknite Deinstaliraj opciju uređaja . Ako ste povezali više tipkovnica, morate onemogućiti jednu po jednu.

Korak 4: Kliknite gumb Deinstaliraj kada se pojavi dijalog za potvrdu. Ako se od vas zatraži da ponovno pokrenete računalo, kliknite gumb Da da biste ponovno pokrenuli računalo i onemogućili tipkovnicu.

Metoda 2 od 5
Koristite KeyFreeze za onemogućavanje tipkovnice u sustavu Windows 10
KeyFreeze je besplatni program osmišljen kako bi vam pomogao da brzo onemogućite tipkovnicu na Windows računalu. KeyFreeze također može onemogućiti ugrađenu tipkovnicu prijenosnog računala.
Korištenje KeyFreeze je prilično jednostavno. Nakon pokretanja softvera, kliknite Zaključaj tipkovnicu i miš kako biste onemogućili tipkovnicu i miša. Da biste ponovno omogućili tipkovnicu i miš, istodobno pritisnite tipke Ctrl + Alt + Del na onemogućenoj tipkovnici (da biste dobili Ctrl + Alt + Del zaslon), a zatim pritisnite tipku Esc.

Ulov je da ne možete onemogućiti samo tipkovnicu, kao i većina drugih programa.
KeyFreeze nije samostalan softver i ne nudi potpuno izvanmrežno postavljanje. Službena web-stranica nudi samo web-postavku koja prilikom pokretanja preuzimanja i instaliranja stvarnog softvera KeyFreeze.
Preuzmite KeyFreeze
Metoda 3 od 5
Koristite Kidkeylock za zaštitu lozinke tipkovnice i miša
Za razliku od drugih alata spomenutih u ovom članku, ovo je napredni softver za onemogućavanje tipkovnice i miša / touchpada. Osnovna značajka Kidkeylock je njegova sposobnost da zaštitite lozinkom tipkovnicu i miš.

Također vam omogućuje da isključite samo lijevu, desnu ili srednju tipku miša. Alat vam također omogućuje da isključite samo određene kombinacije tipki.
Da biste u potpunosti onemogućili tipkovnicu, pomaknite klizač u ekstremno desno. Kao što možete vidjeti na slici, možete promijeniti i zadanu lozinku.
Preuzmite Kidkeylock
Metoda 4 od 5
Tipkovnica i čišćenje miša za onemogućavanje tipkovnice
Tipkovnica i Miš Cleaner je prijenosni alat dizajniran za onemogućiti tipkovnicu i miš na Windows računala za korisnički definirano vrijeme. To znači da možete onemogućiti tipkovnicu i miša do nekoliko sekundi, minuta ili sati.

Preuzmite tipkovnicu i miš čistač
Metoda 5 od 5
Blokirajte tipkovnicu koristeći CrazyLittleFingers
CrazyLittleFingers je još jedan odličan softver koji vam pomaže da blokirate tipkovnicu na računalu. Najbolja stvar kod ovog softvera je prijenosna, što znači ništa, ali ne morate instalirati softver da biste ga pokrenuli.
Preuzmite i pokrenite softver da biste blokirali tipkovnicu i miša. Istodobno pritisnite Ctrl + Alt + Del, a zatim pritisnite tipku Esc da biste deblokirali tipkovnicu i miša.
Nedostatak je što prikazuje crni zaslon kada onemogućite tipkovnicu i miša. Dakle, ako želite uživati u filmu nakon onemogućavanja tipkovnice i miša, to nije savršen softver.
Preuzmite CrazyLittleFingers
Također preporučujemo da prođete temeljite naše 3 načina kako onemogućiti touchpad u Windows 10 vodiču.